Contents
New Features and Enhancements
1. Corporate Planning & Reporting
1.1 Transferring Action Between Nodes Available to Module AdminAdmins of CPR and Additional Hierarchies now have the ability to Bulk Action Transfer between nodes.
Step 1: To find this feature, go to the Admin page and on the 'Bulk Operations' tile, click on 'Bulk Action Transfer'
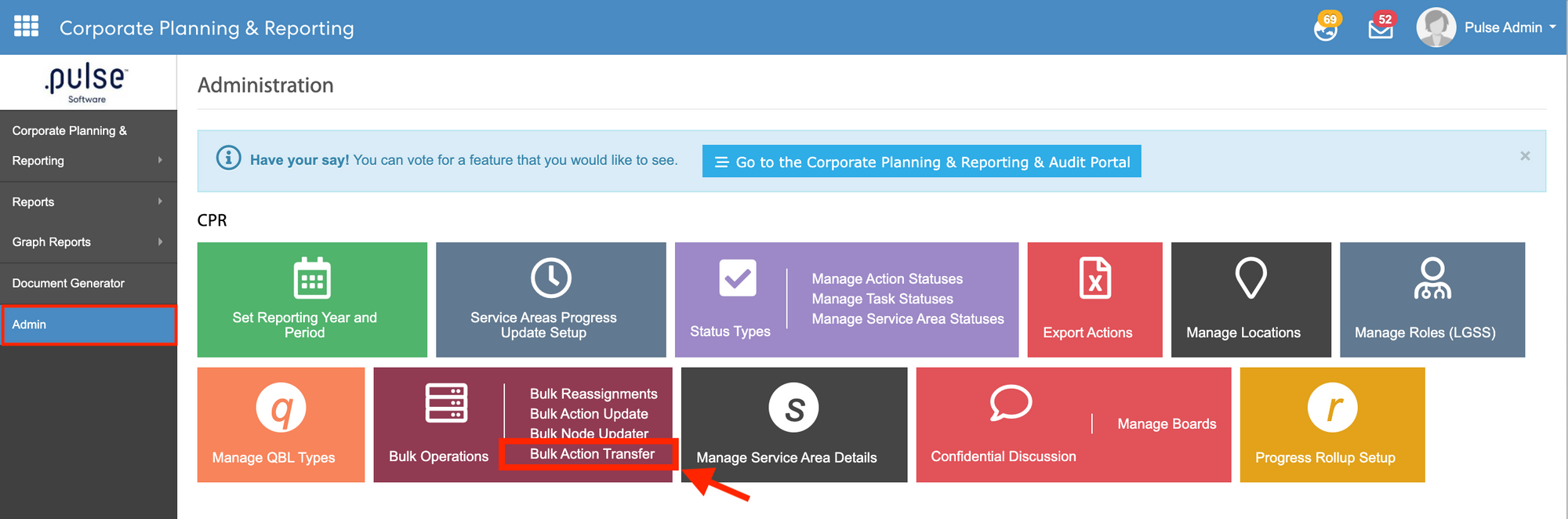
Step 2: On the Bulk Action Transfer page, filter Actions by selecting the Period, Hierarchy Level and Node Level, and then click on 'Load'.
Step 3: Select one or multiple Actions from the list you'd like to transfer to a new node.
Step 4: Under Select New Parents, click on 'Select from Hierarchy'.
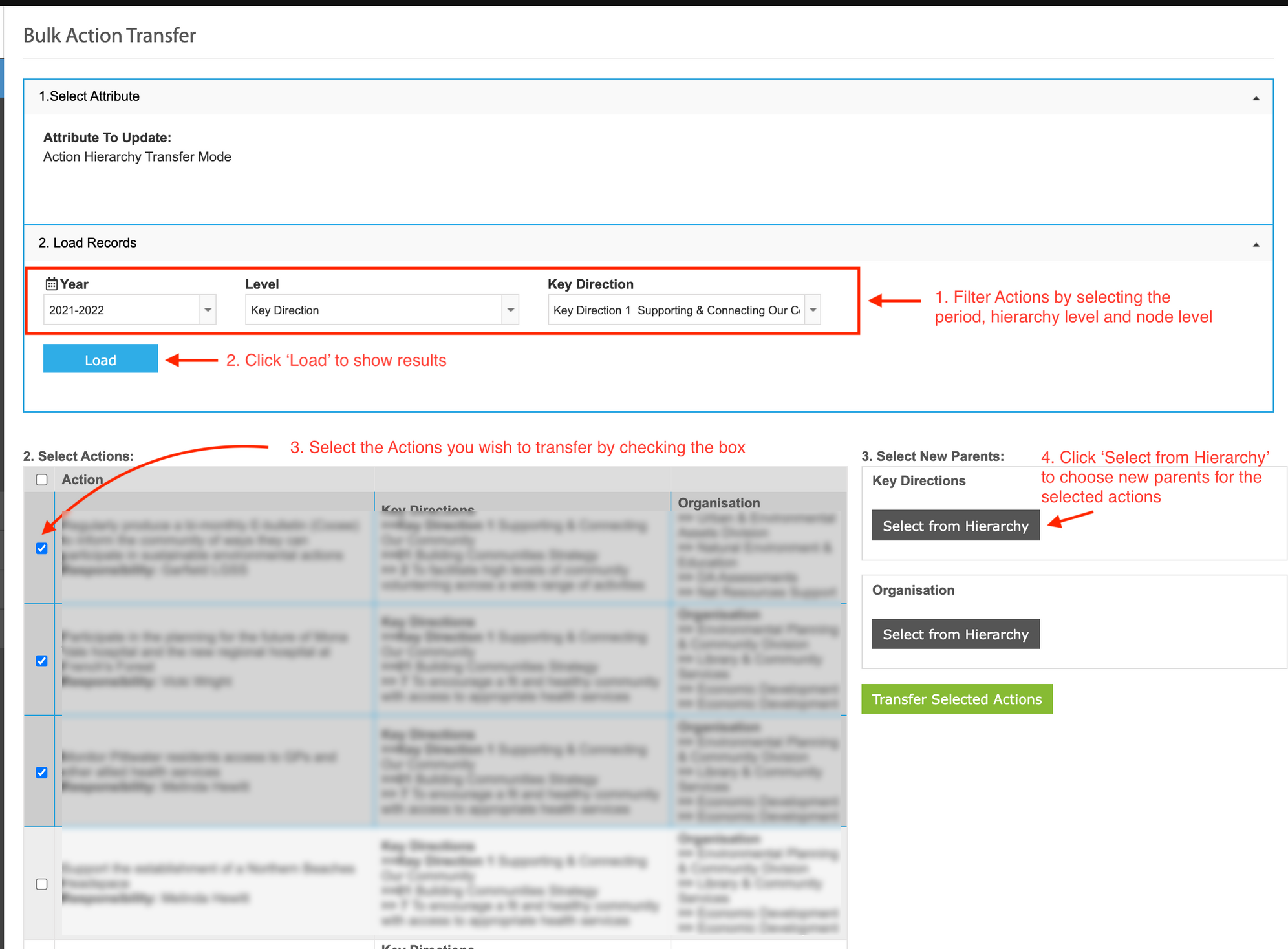
Step 5: Click on the bottom-level node you'd like to transfer the Actions to, then click 'Select' to proceed.
Note: This will only work with bottom-level nodes highlighted in blue.
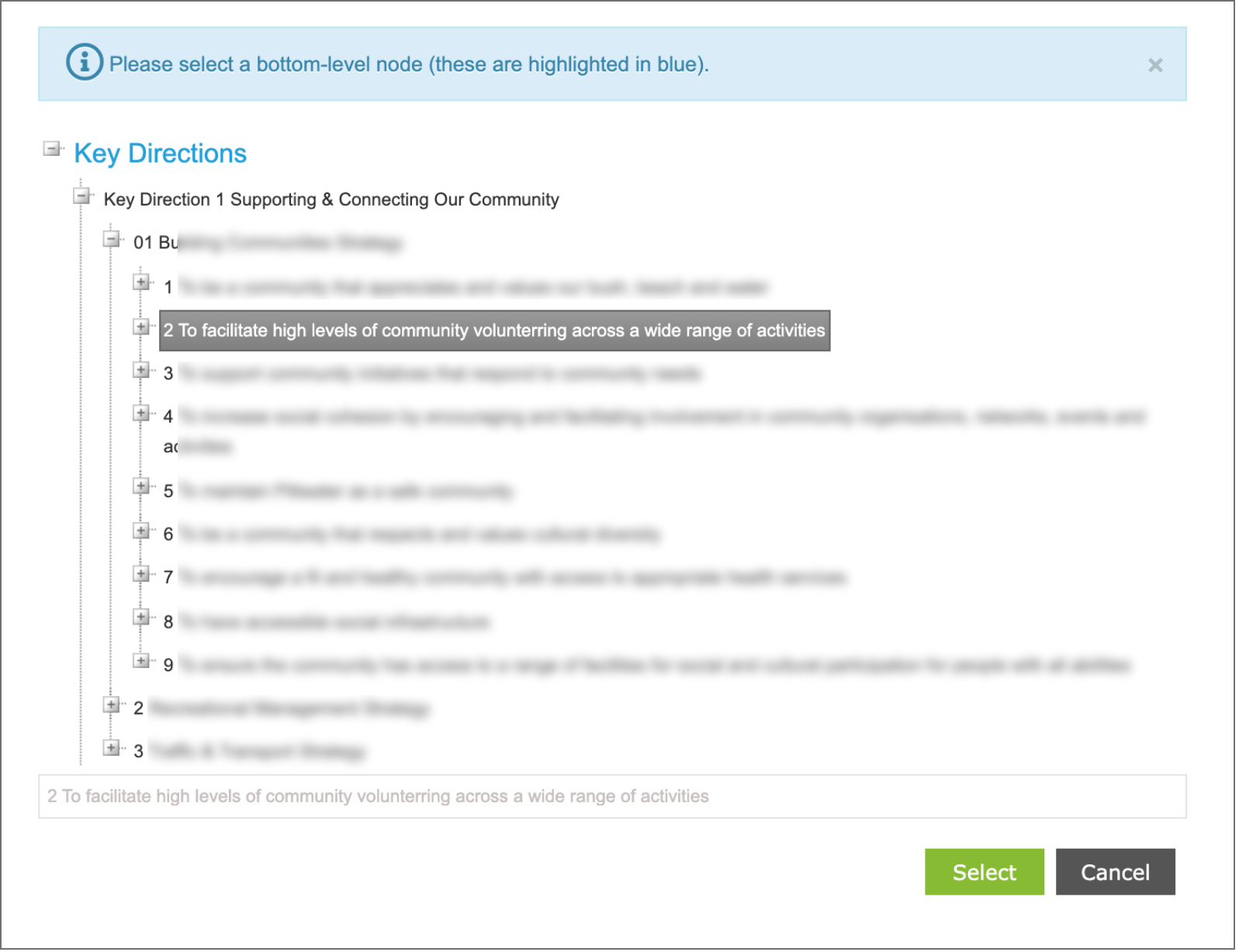
Step 6: Repeat steps 4 & 5 with the other hierarchies. Ensure that you have selected a node for all of the hierarchies.
Step 7: Once you've checked that you have selected the correct Actions you wish to transfer and the correct nodes under each hierarchy, click on 'Transfer Selected Actions' to finalise the transfer.
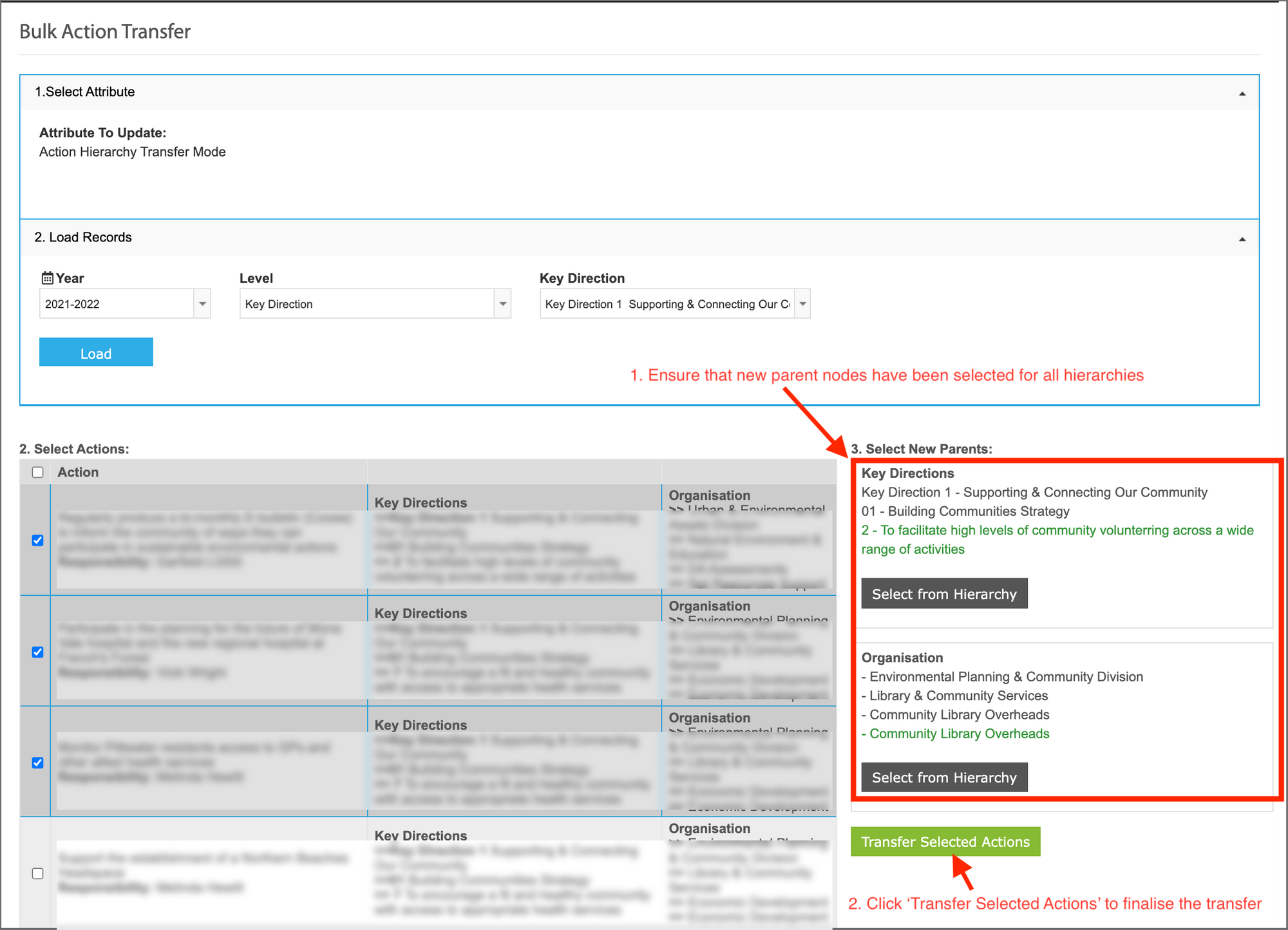
2. Enterprise Risk Management
2.1 Notify Control Officer When a Control is AssignedA new notification called "Control Assigned To Officer" has been added to notify the Control owner when a control has been assigned to them. The system will trigger the notification when the control is added to a risk, and/or when the control owner has been changed.
To set up this notification as an ERM admin, please follow the steps below.
Step 1: Go to the Admin page and click on Manage Notifications.
Step 2: Click '+ Add New Notification'. On this page, under Module, select 'ERM'. Then under Notification, select 'Control Assigned To Officer'. Admins also have the option to add one or more emails to send this notification.
To add this notification to your system, click 'Save'.
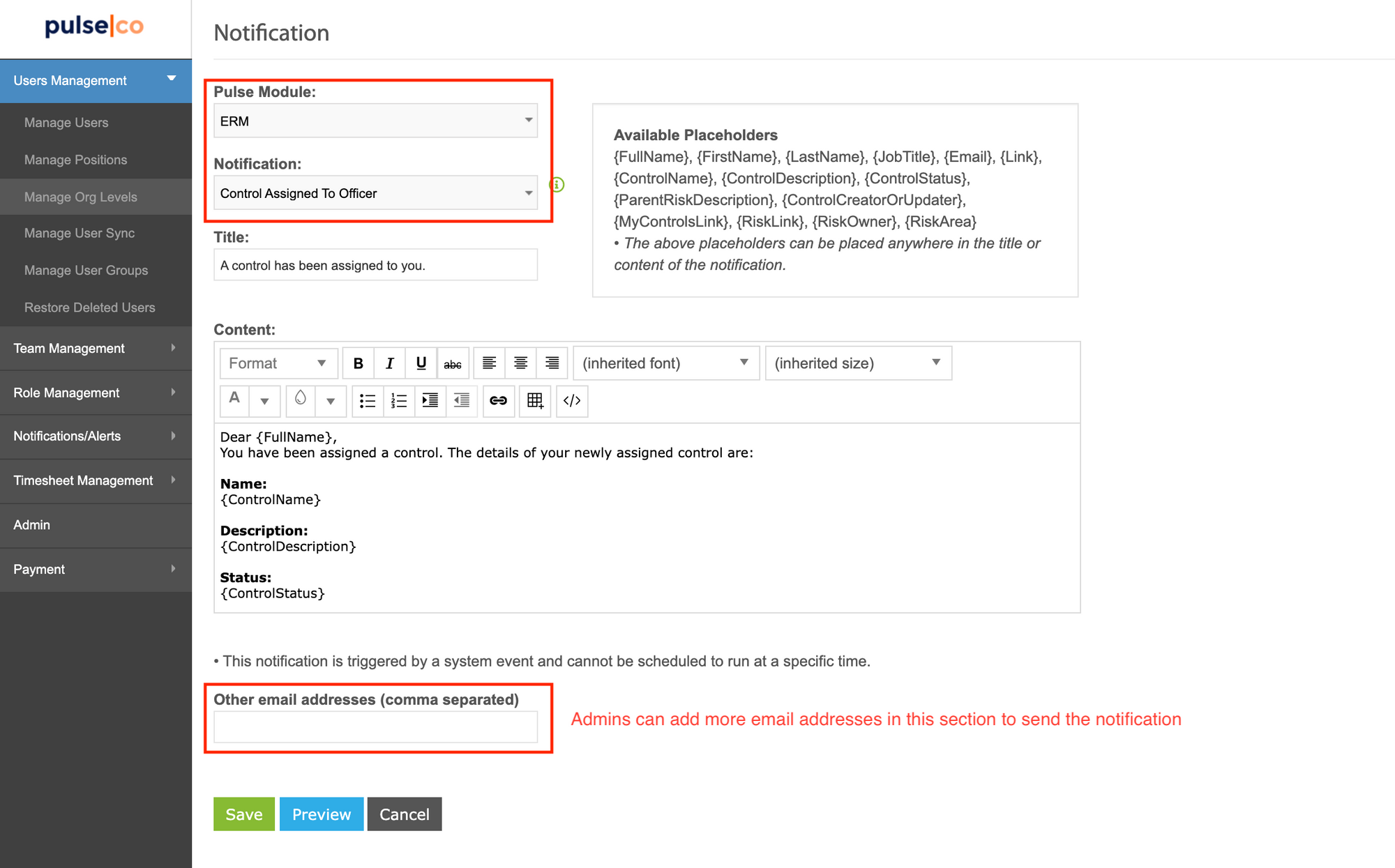
3. Applicant Tracking & Recruitment
3.1 Reference Requisition Form and Application Form Fields in the Offer TemplateATR Admins now have the ability to turn fields into a placeholder when configuring the Position Requisition form or Application form.
Step 1: Click on the Admin Panel, then click 'Position Requisition Template' to configure the form.

Step 2: Click on the edit pencil icon on the chosen section you'd like to make as a placeholder
Step 3: Check the 'Make it as a placeholder' checkbox to enable the function. Then select an existing placeholder from the available list in the dropdown menu OR create a new placeholder by clicking the bottom of the list.
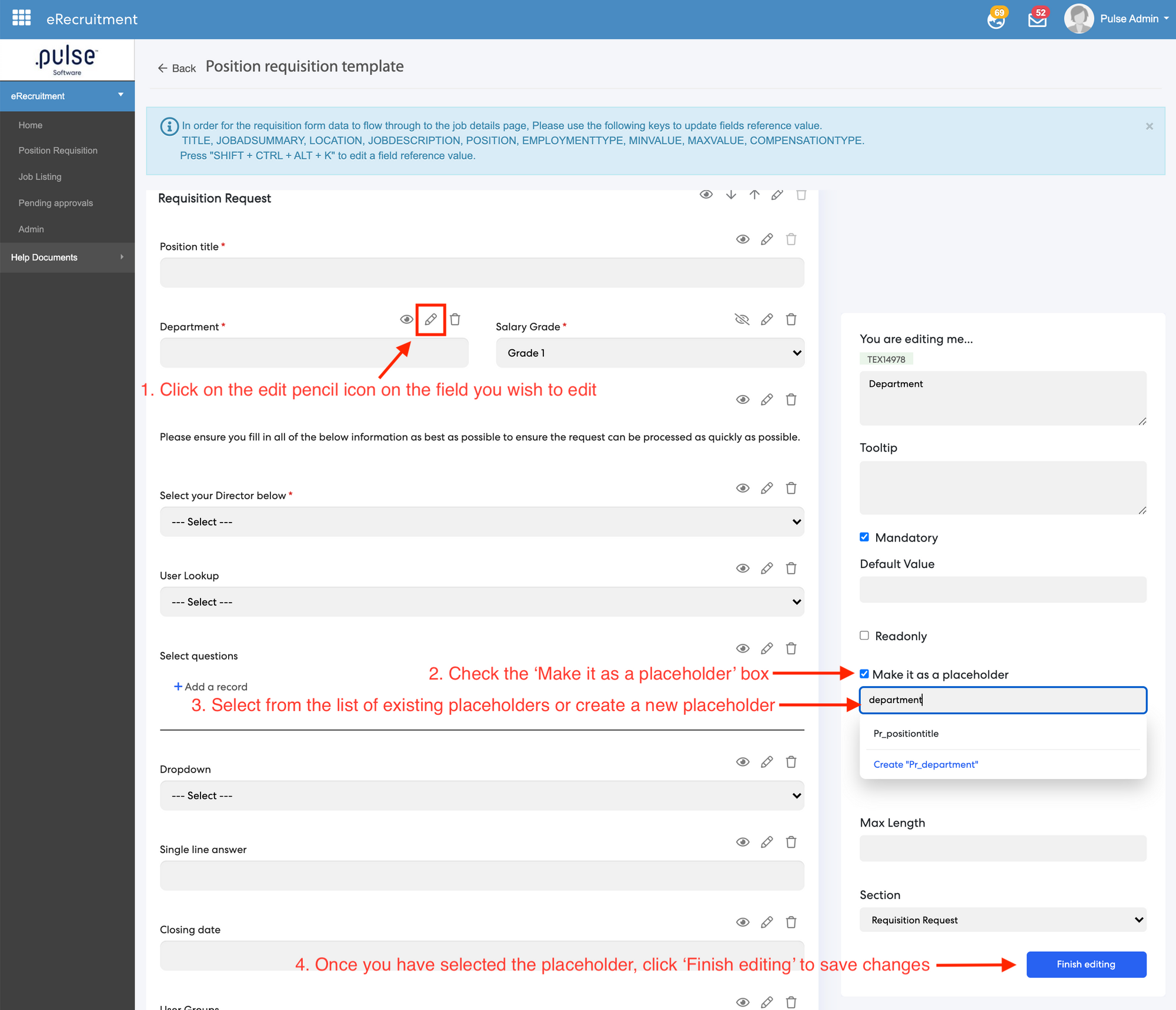
Placeholders created in the Position Requisition template will show up in the Offer template as shown below.
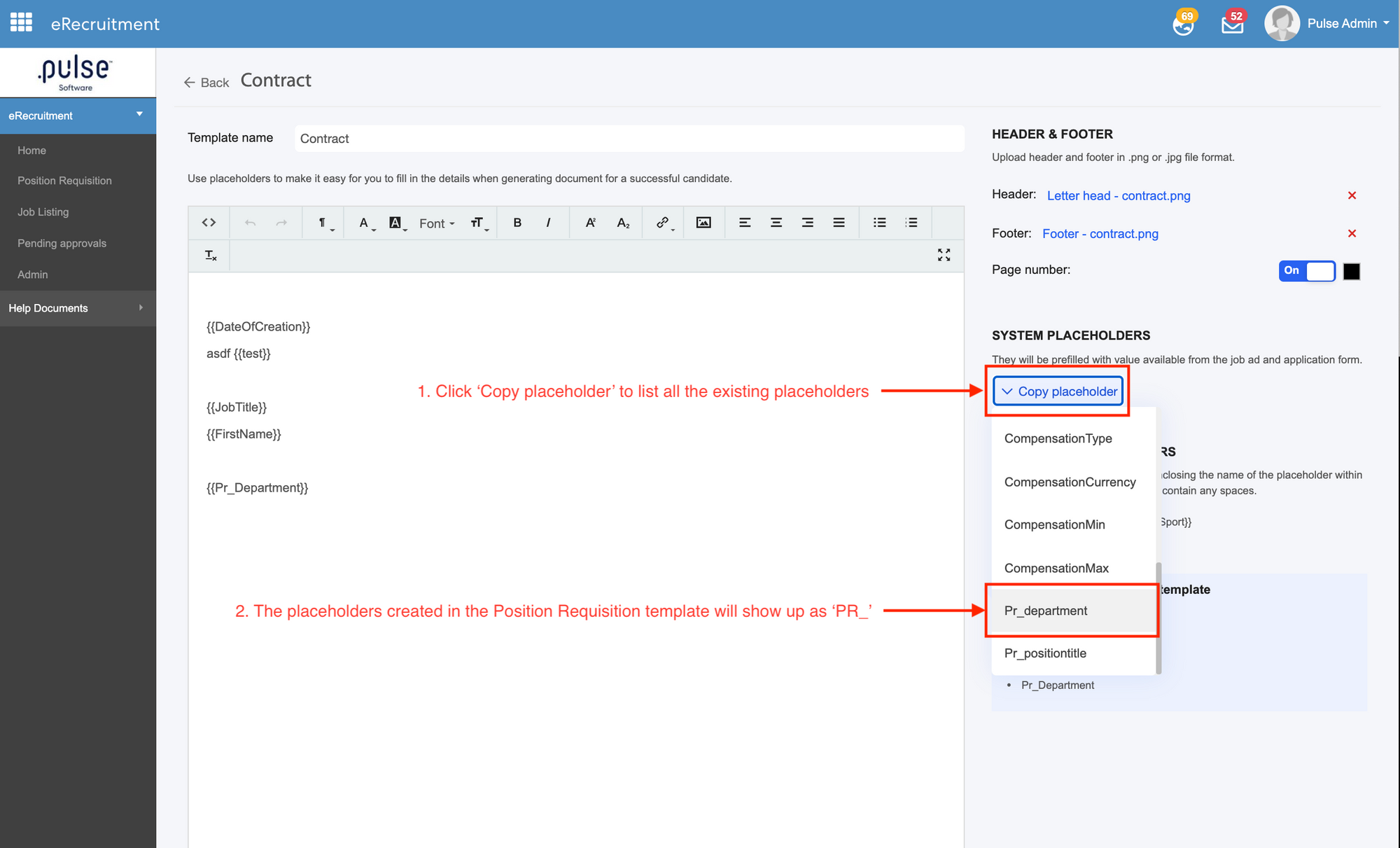
Issues resolved
Human Capital Management (Onboarding)
- Onboarding is working as expected in Internet Explorer
- All Staff filter in reports and pages no longer show inactive users
- Manage Organisational Tasks is working as expected
Learning and Management
- The Learning and Management module is working as expected in Internet Explorer
- UI issues in My Training History table has been fixed
Project Management & Control
- Users now have the ability to adjust the column size on the Gantt Chart
- Date range is now working as expected with the Gantt Chart