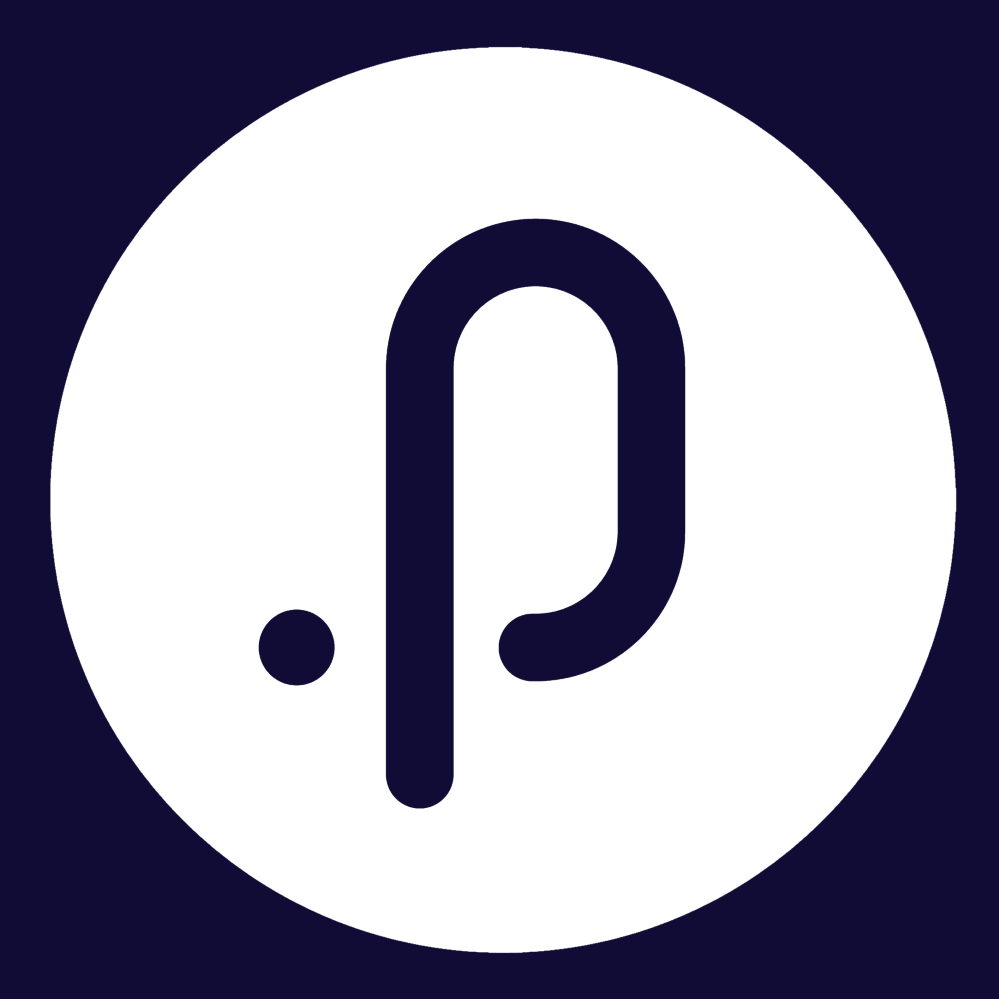Customer Voted Enhancements
The goal of the Customer Voting Portal is to balance new product development in line with customer requests while contributing to the long-term product roadmap. Each module has its own voting portal, directly accessible from the Admin pages in Pulse, and enhancement requests are transparent meaning it allows you to see the suggestions from other Pulse customers. If there is an enhancement you believe would be beneficial to other customers – speak with your network! We encourage you to use the portal as a platform to help communicate your needs as a user group. This will ensure Pulse delivers strategic and customer driven enhancements along with features to help align strategies, people, and organisational performance.
1. Project Management & Control Module
1.1 Ability to add more filters on the Tasks reportPulse has added new filters in the tasks reports under the Project Management & Control Module.
To view these new filters, follow the steps below:
Step 1: Login to Pulse --> Click on the Project Management & Control Module.
Step 2: Once logged in, Click on the Project Execution Menu --> My Tasks --> Expand the Filters.
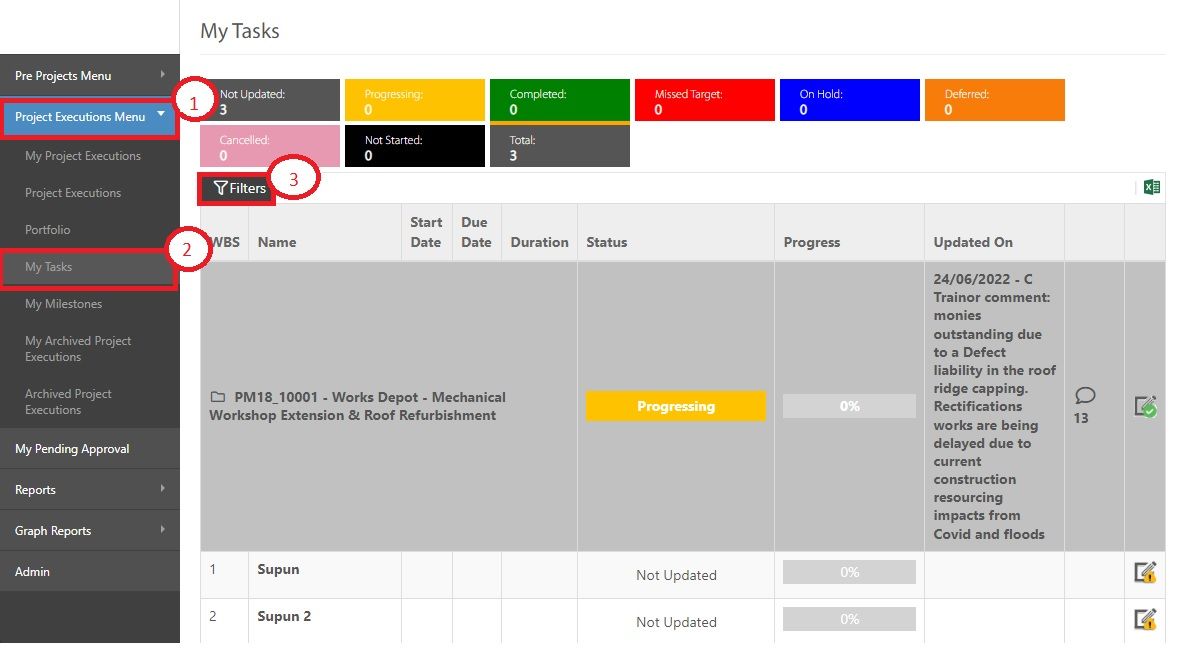
Step 3: Once the filters are expanded, the users will be able to view new filters. Click on More filters dropdown to view new filters.
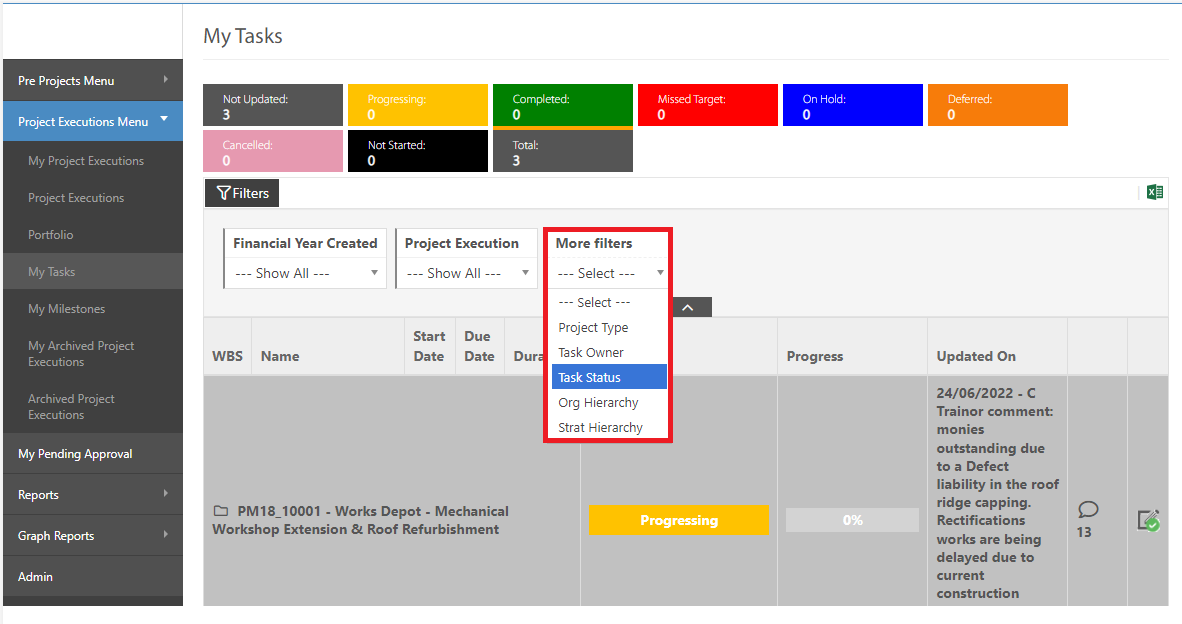
Now the users can filter the Task report by:
- Project Type
- Task Owner
- Task Status
- Org Hierarchy
- Strat Hierarchy
Step 4: Click on Apply to view the report based on the filters added.
Pulse Enhancements
1. HCM eRecruitment
1.1 Ability to select job to invite candidate from Talent PoolThis new feature in the eRecruitment will allow the admins to invite the candidates from talent pool to apply for a job.
To view this feature, follow the steps below:
Step 1: Login to Pulse --> eRecruitment Module. Once logged in, go to All Candidate page -> Talent pool section - Apply Filters - click apply button -> Candidate card -> Invite to Apply button
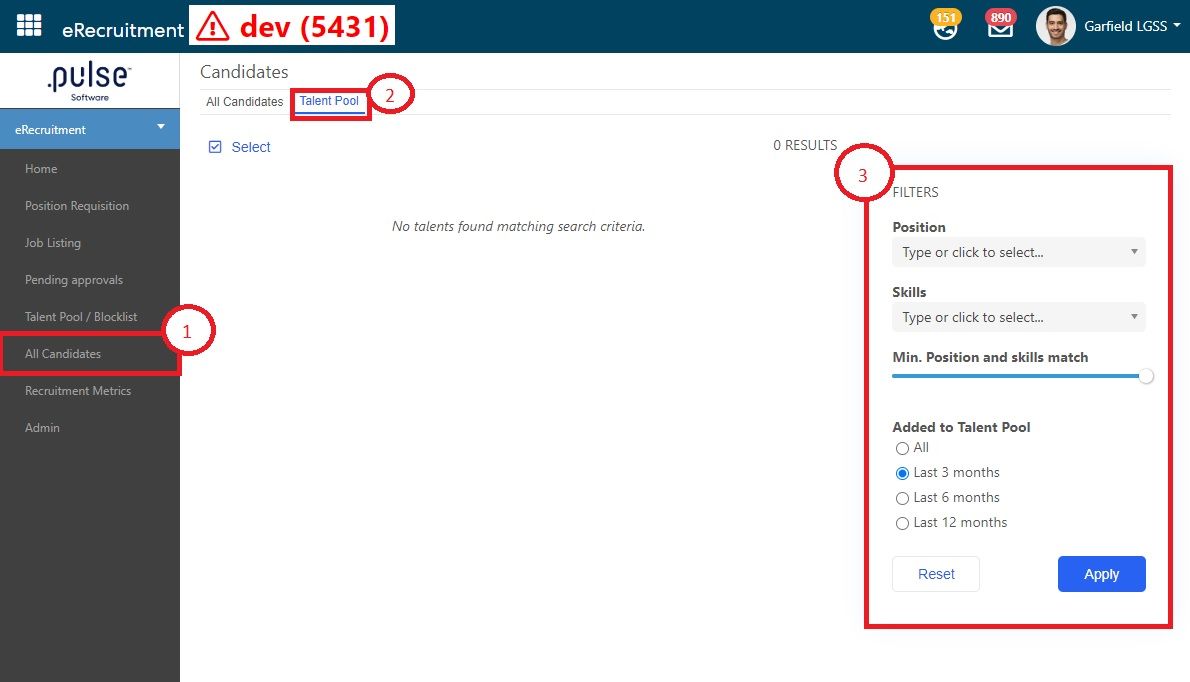
Step 2: Filter by Position & Skill and click on Apply.
A list of Candidates will appear with the filtered Position & Skills. Here, a new "Invite to apply" button has been added for the admins so they will have the ability to invite the candidate to apply for a job.
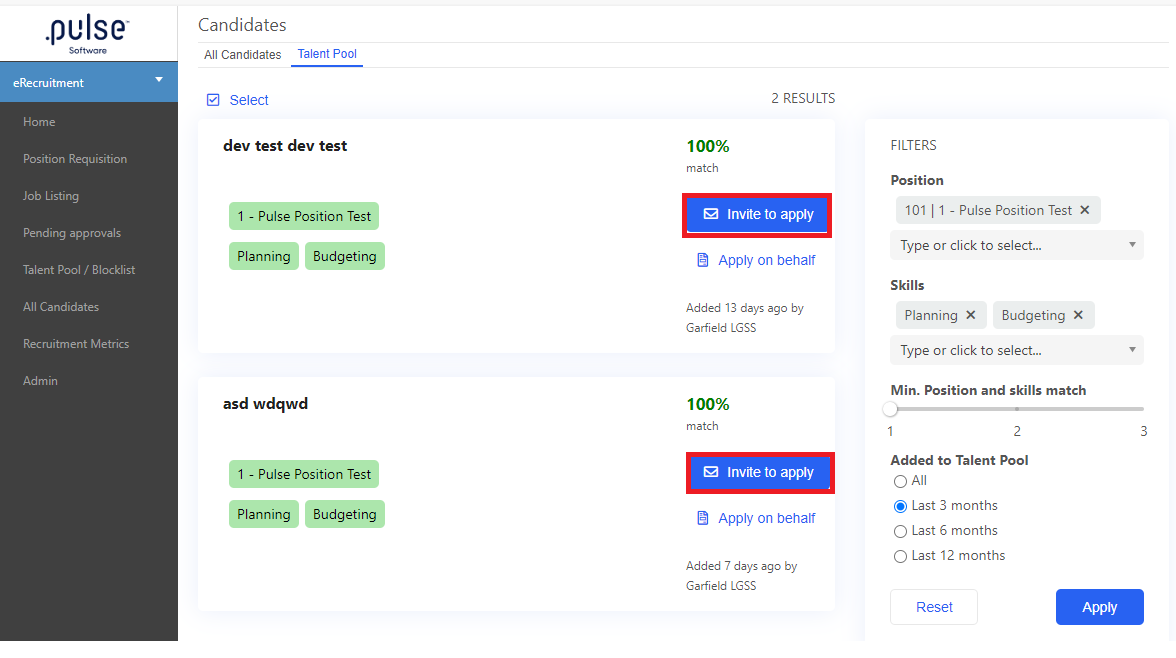
Step 3: Upon clicking on the Invite to apply button, a pop-up will generate will all the Open Jobs.
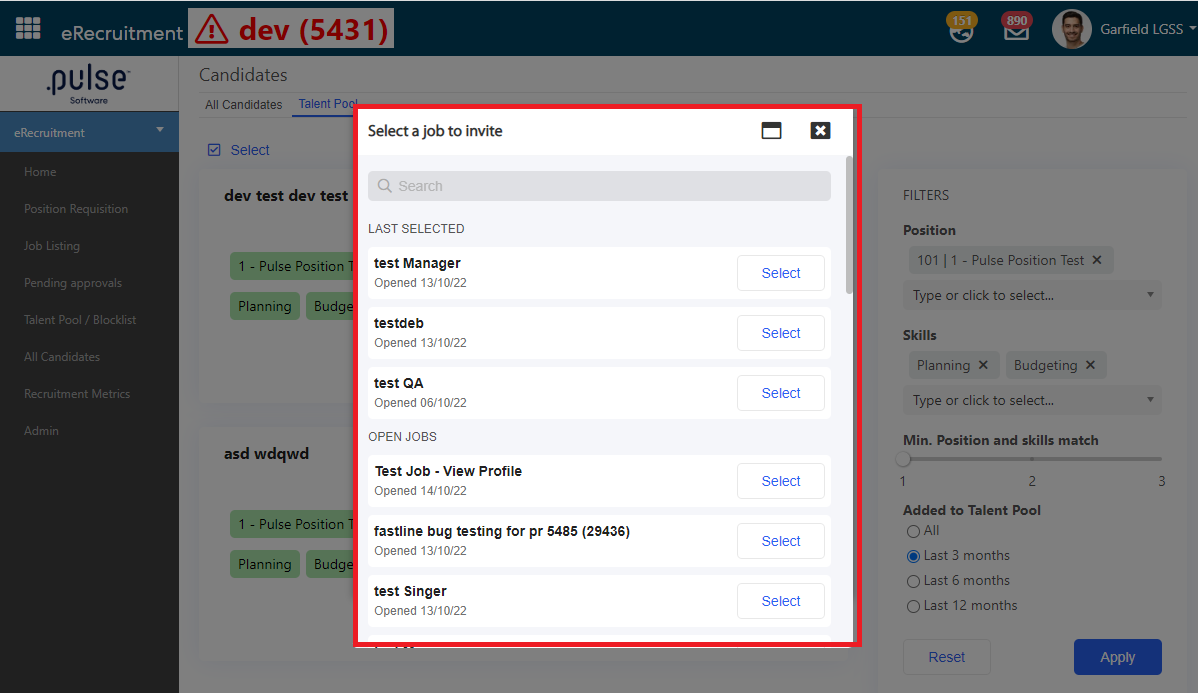
When a job is selected, then another Invite pop-up will open up which would help the admins to send an email notification to the candidates.
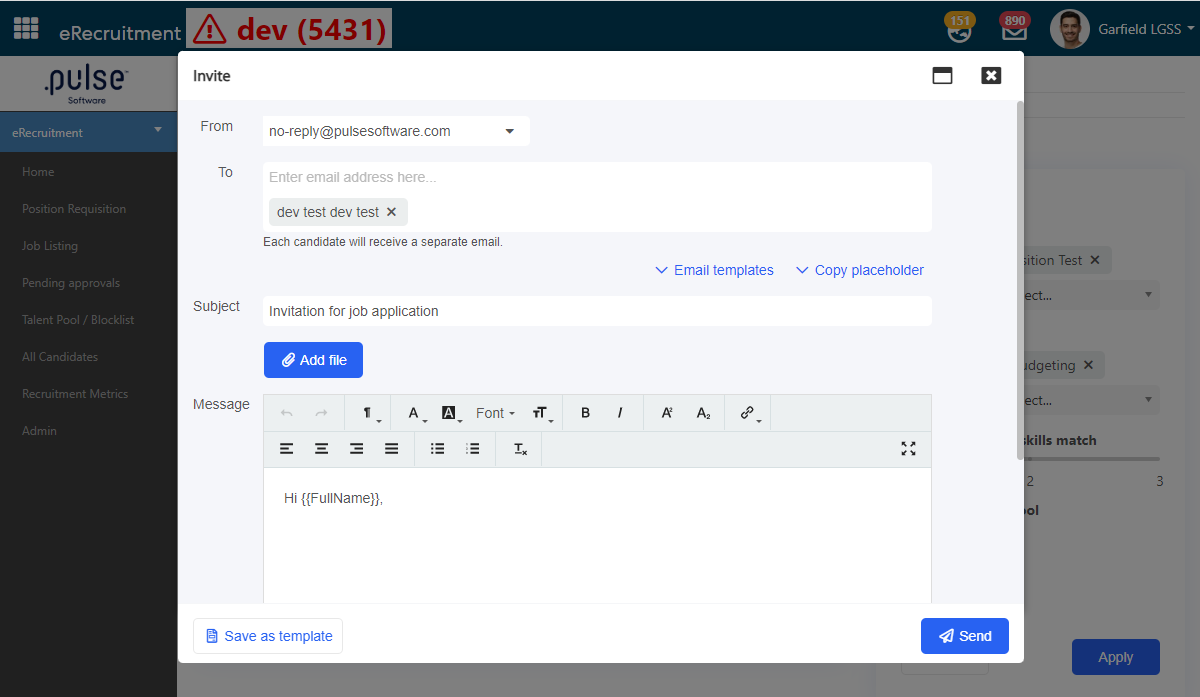
Step 4: Click on Send to send the email to the candidates.
A confirmation pop-up will be generated with Cancel & Send now buttons.
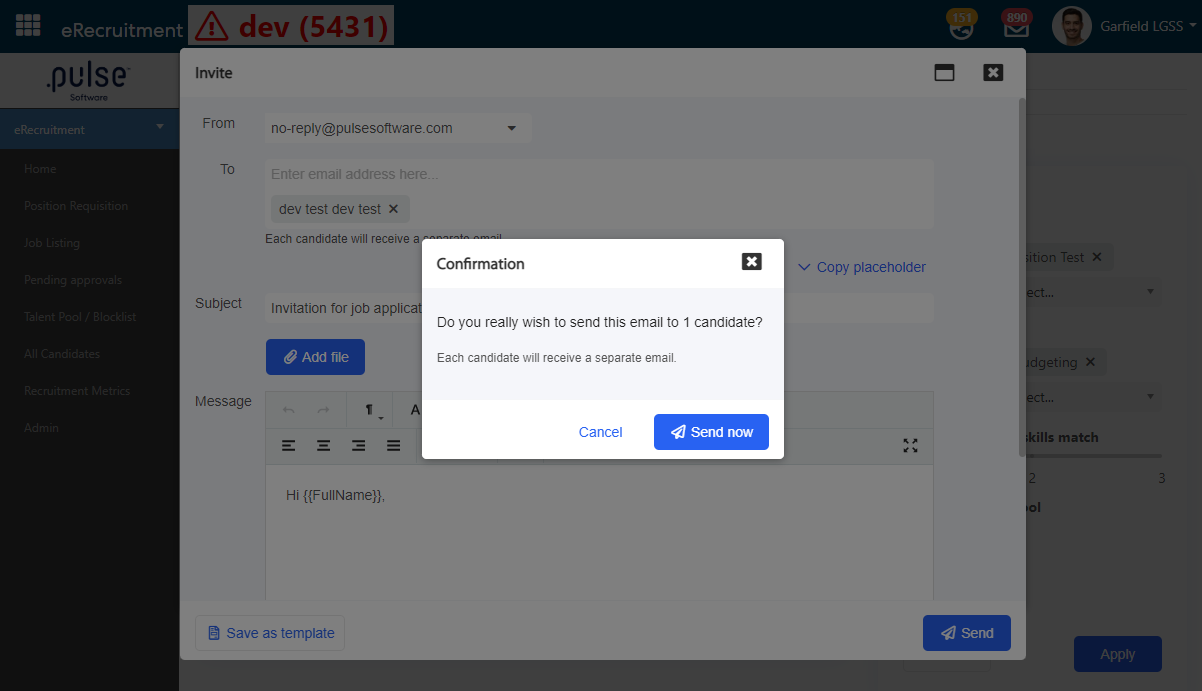
Click on Send now to send the email.
1.2 Ability to copy Job Advertisement from previous jobsPulse has introduced a new feature in the eRecruitment module where the admins will have the ability to copy Job Advertisment from previous jobs.
To view this feature, follow the steps below:
Step 1: In the eRecruitment Module, click on the Job Listing tab --> + Add Job
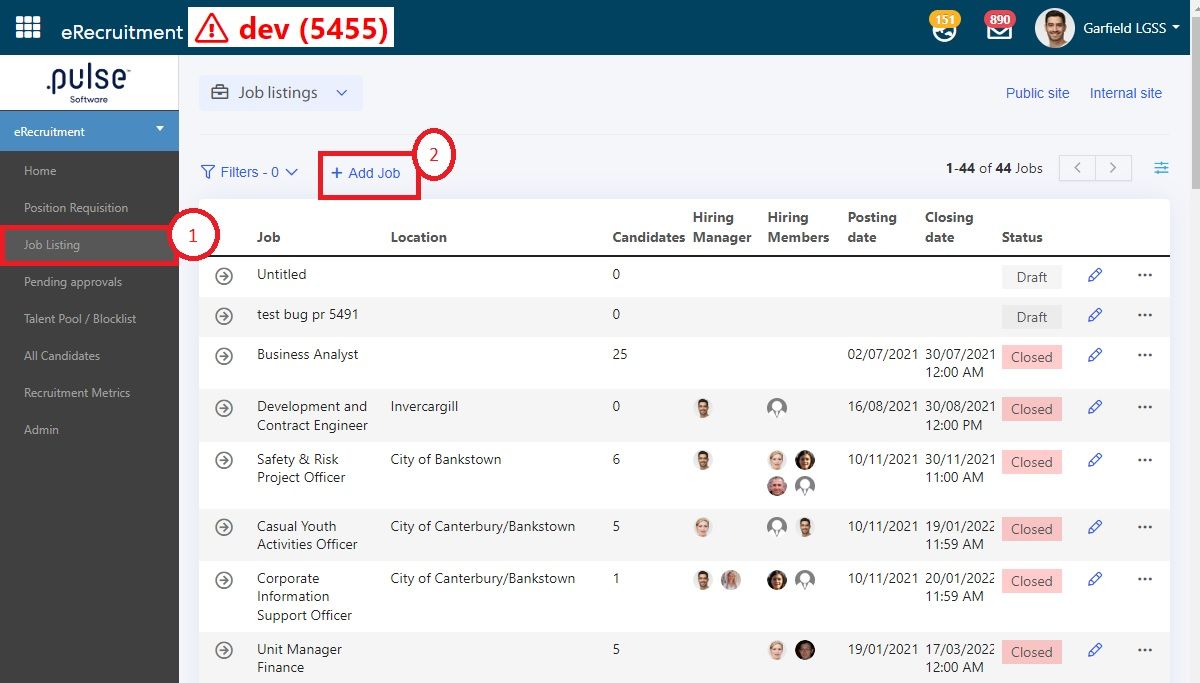
Step 2: Go to the Job details tab --> click on the Job ad description button
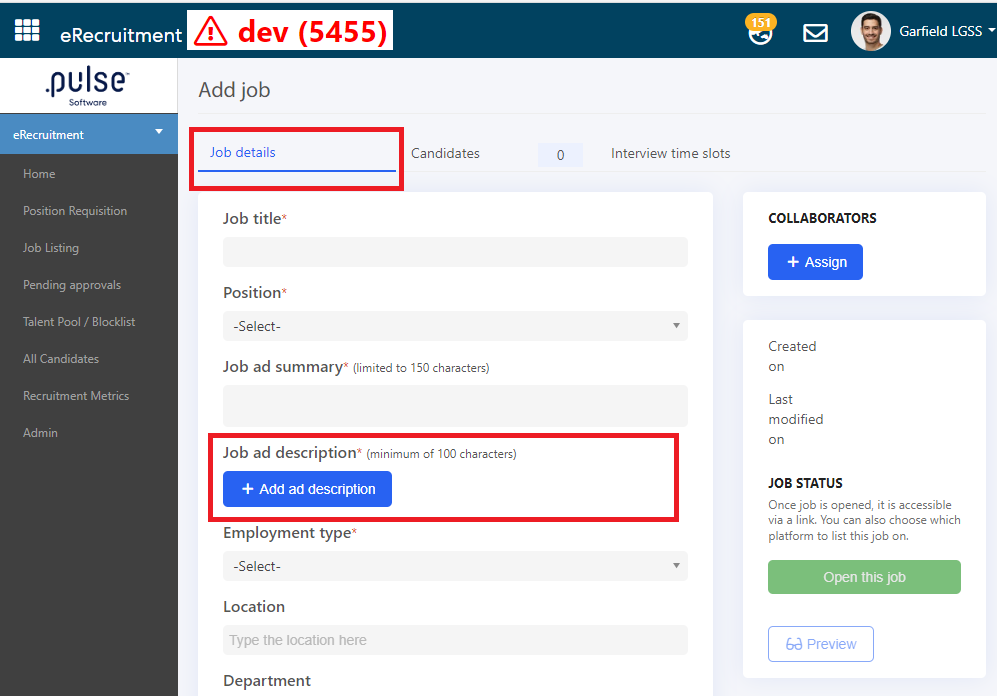
A pop-up will generate where all the previous jobs will be listed irrespective of its active or inactive.
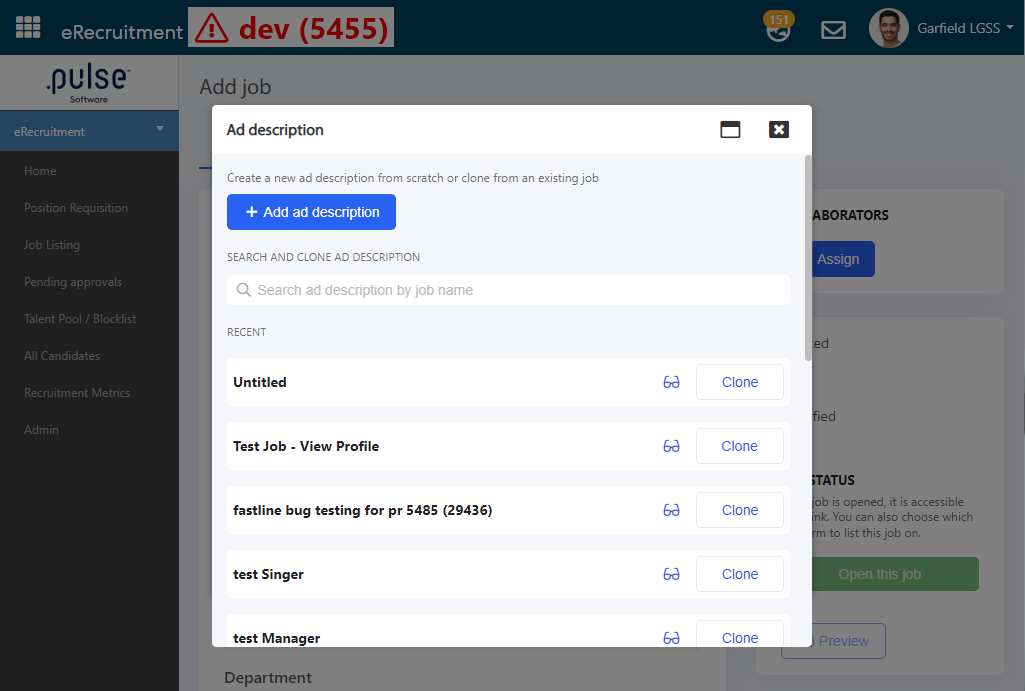
The admins will have option to view the job ad or to clone it.
To view the job ad, click on the preview button.
To clone the job ad to the new job listing, click on the Clone button.
2. Corporate Planning & Reporting
2.1 Ability to show Risks and Linked Risks in the Document GeneratorPulse is introducing a new filter in the document generator of the Corporate Planning & Reporting Module. This will allow users to filter by Risks or Linked Risks with actions when creating reports in the Document Generator.
To view this feature, follow the following steps;
Step 1: Login to Pulse > click on "Corporate Planning & Reporting" module.
Once logged in, go to the Admin Page --> Hierarchy Specific Settings --> Turn on "Enable action authorisation"
Step 2: Click on the "Document generator" tab to generate a new document.
Step 3: Click on "+ Create a new report" in the document generator page.
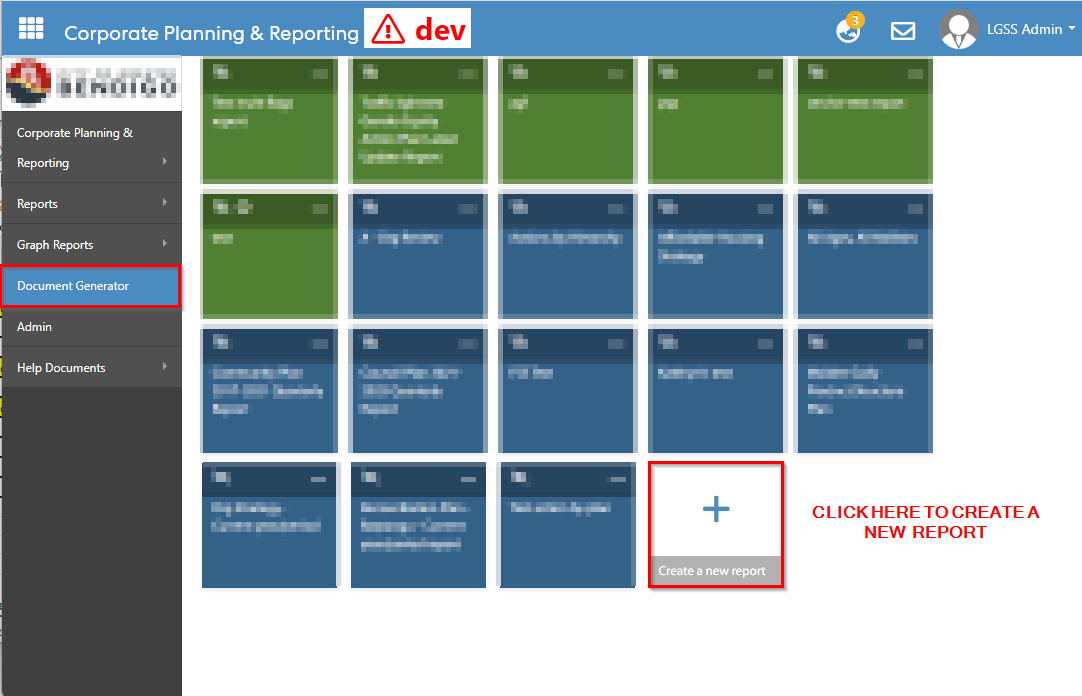
Click on Document Type Dropdown to select the type of document you want to generate.
Step 3: Expand the "Configuration" column to view the new formatting options under "Report Content". A list of options are added that will allow users to show Action Risk table in the same report. The list includes:
- Include Header Row
- Include Linked Risks
- Show No Risks Row If No Risks
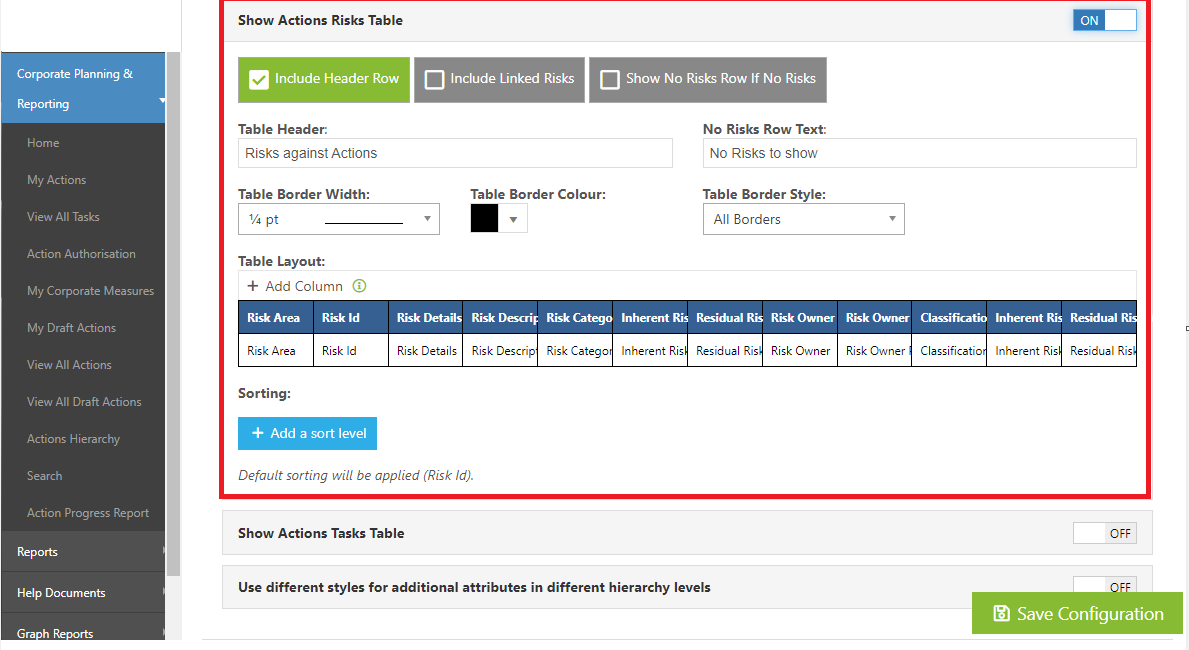
Step 4: Click on "Save configuration" to generate a document.
Issues resolved
- System fields such as Users Groups, User Lookup and Position Lookup will now be visible upon selection in the questionnaire blank.
- File viewer will now support full document page and users will be able scroll through the application and questionnaire form.
- Fixed an issue with the dashboard of Onboarding module, all the closed portals will now be visible in the dashboard.
- Fixed an issue where the supervisors were getting notified of the overdue eLearning courses with archived courses.
Corporate Planning & Reporting
- Fixed an issue where users could not select "Not Updated" on the My Actions, All Actions, and Action Authorisation pages when inline updating is enabled.