Contents
New Features and Enhancements
1. HCM Onboarding
1.1 Different Email Templates Per portalPulse is introducing the ability to have different Welcome Email templates for each of the configured Onboarding portals. When enrolling a new user or sending a Welcome email to existing users, admins will now have the ability to select from the available email templates.
Creating new Welcome Email Templates:
STEP 1: In the Onboarding Module, go to Admin > Manage Email Templates.
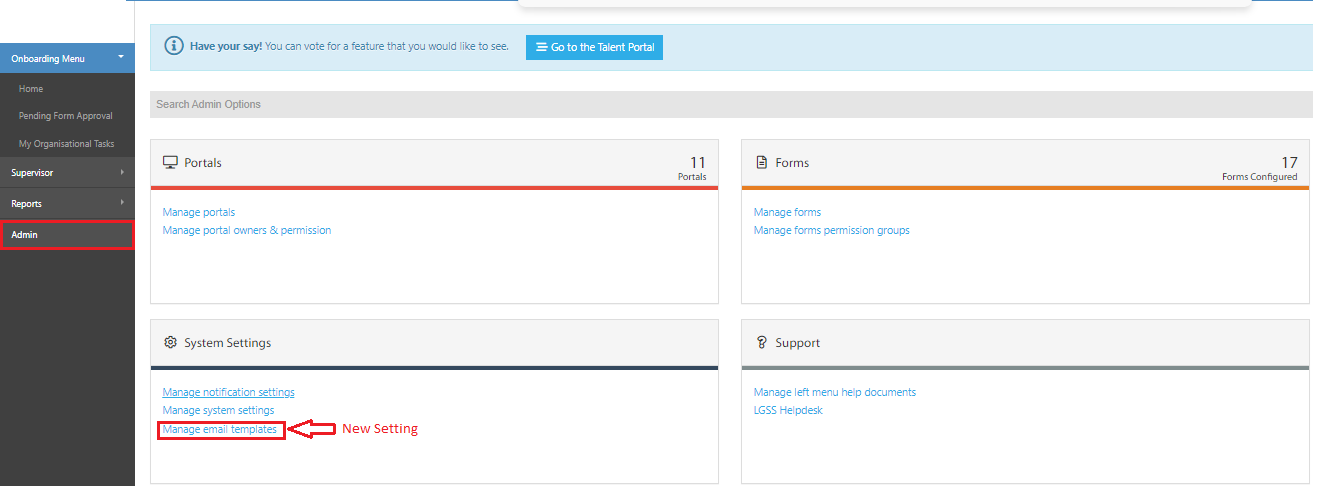
On the Manage Email Templates page, admins now have the ability to view, create, edit or delete the email templates.
STEP 2: Click on "+Add new template" and fill in details in the "New email template" pop-up.
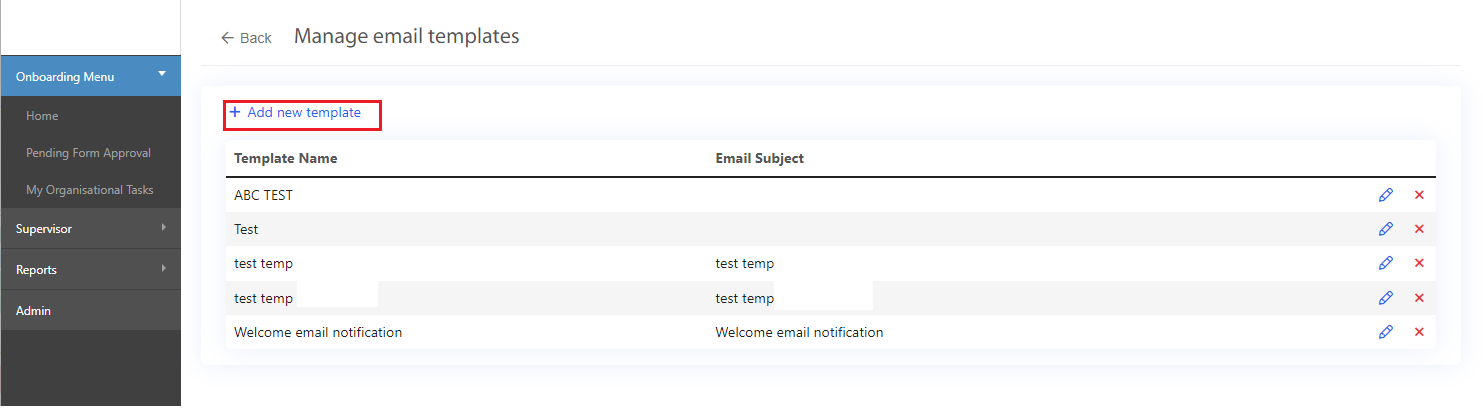

Admins can now personalise their email templates by using placeholders to pre-fill things like names and job titles. Using the "Copy Placeholder" drop down, admins can select an available placeholder and it will be added to the message content, as can be seen in the below example.
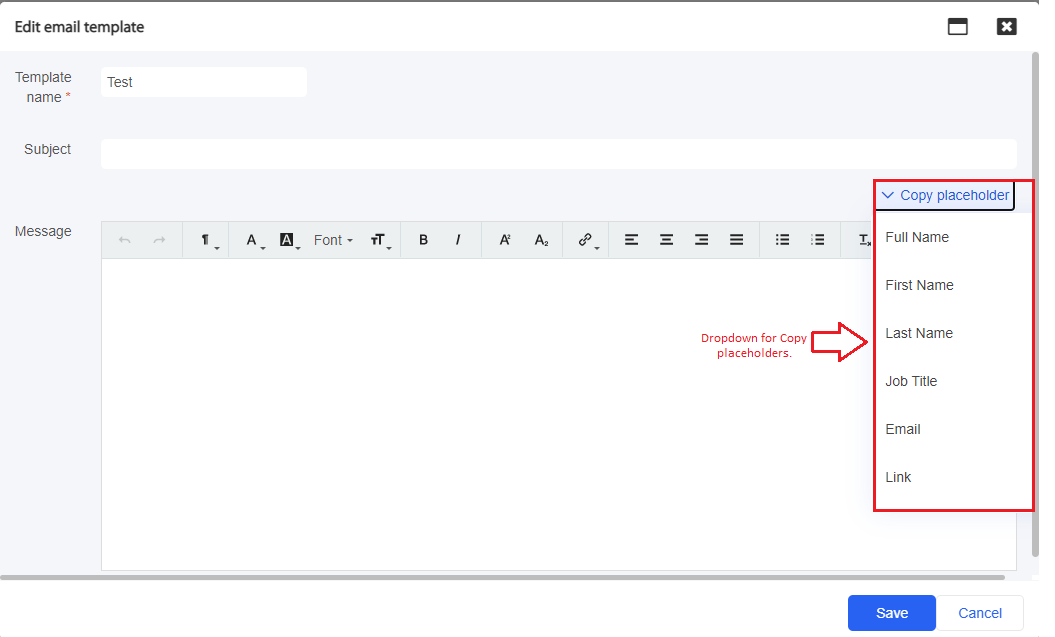
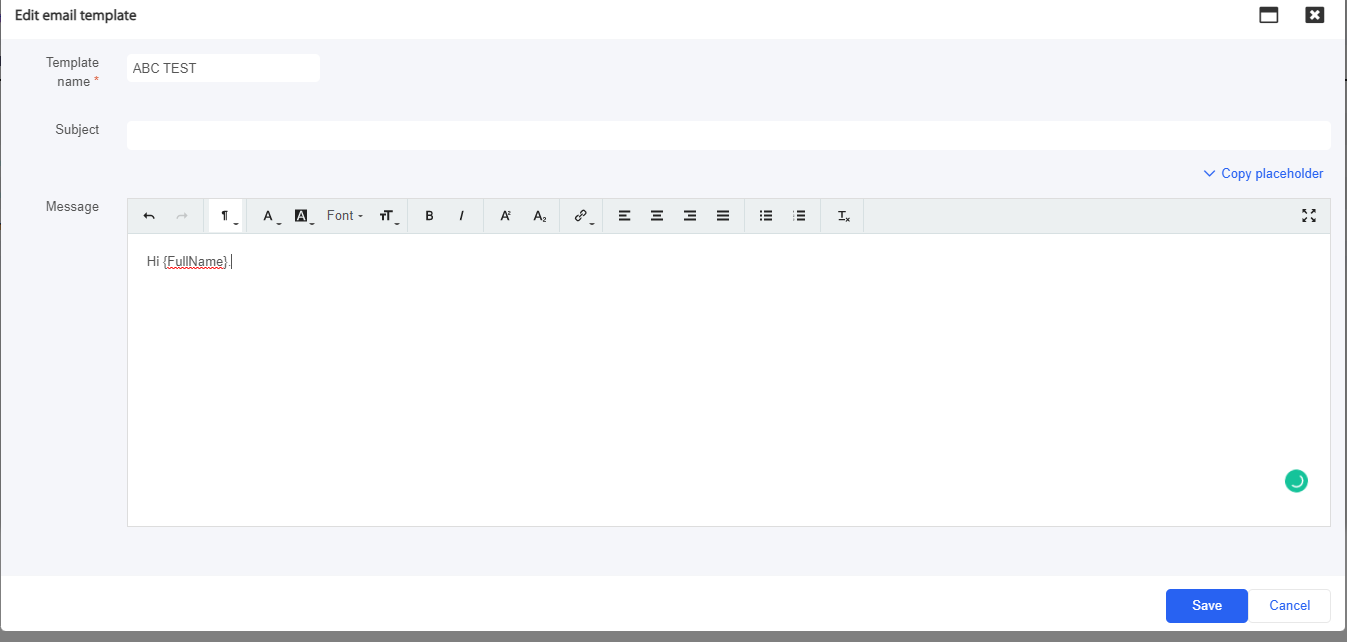
When enrolling a new user in the Onboarding Module (Admin > Manage Users in Onboarding) or sending a Welcome Email to existing Users, admins are now able to select from any of the available Welcome Email Templates.
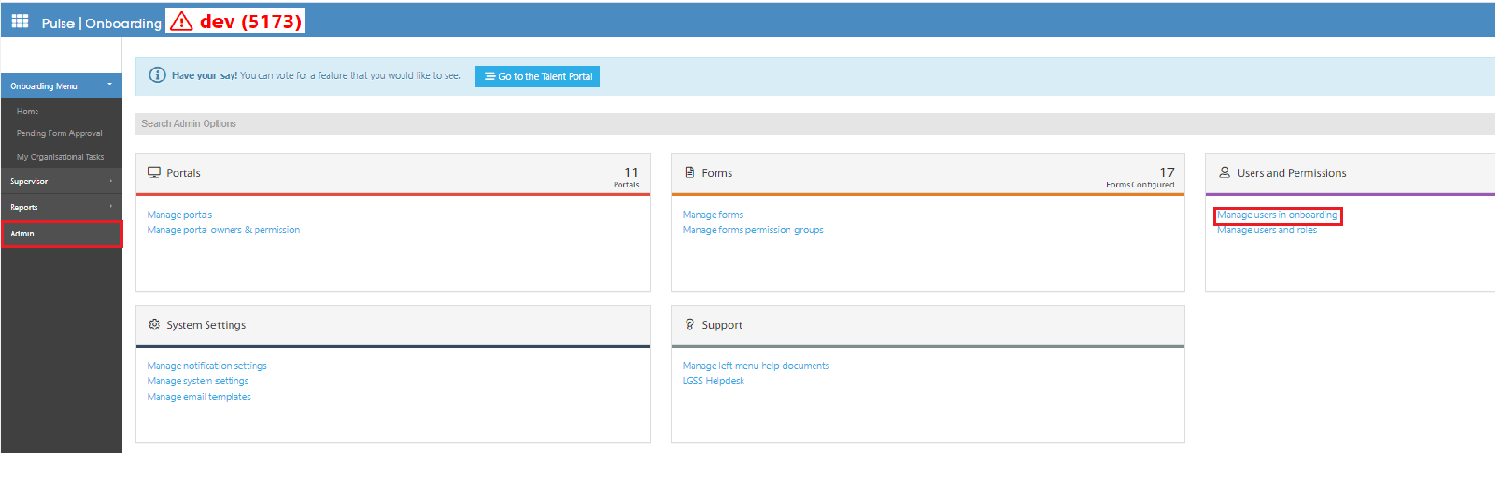
Sending a Welcome Email to Users:
To enrol a new user, go to Manage Users in Onboarding and click on " + Enrol New User".
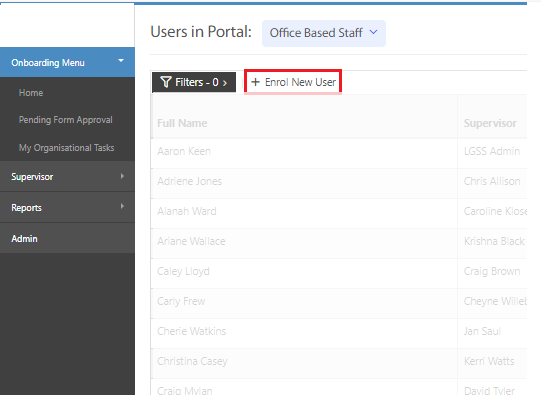
Enter the user's details in the pop-up and click "Enrol" to proceed to the next steps where admins can add Staff and Organisational Tasks, and send a Welcome Email to the user.
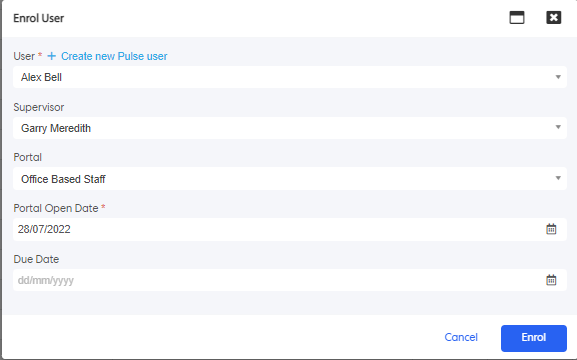
Once the details are filled, click on "Enrol" to proceed to the next step, where admins can add Staff and Organisational Tasks, and send an email to the user.
In "Step 3", to send an email, check the "Send Email" box and enter the email Subject and Message Content. Admins will have the option of selecting from one of the available email placeholders or writing their own content and making use of the available "Copy Placeholder" functionality.
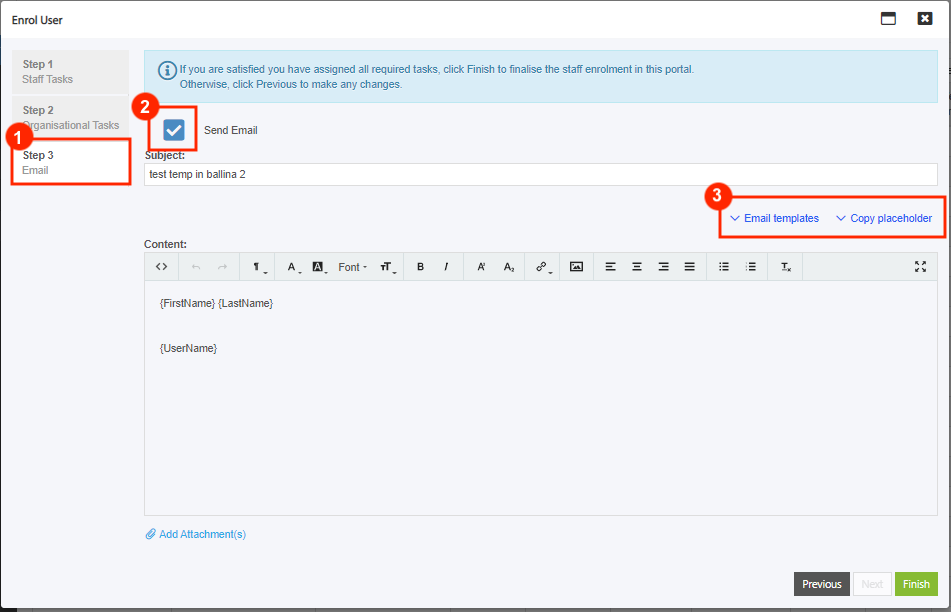
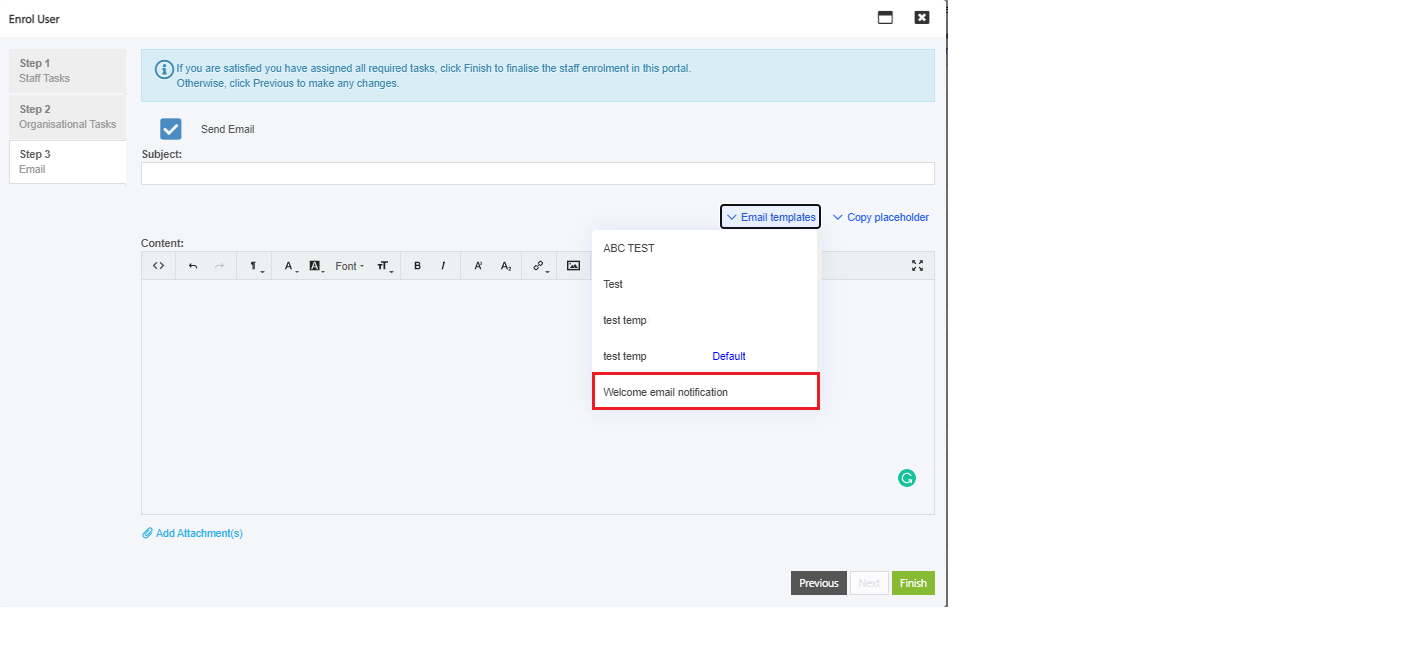
To send the Welcome Email to an existing User, go to Admin > Manage Users in Portal > Existing Users.
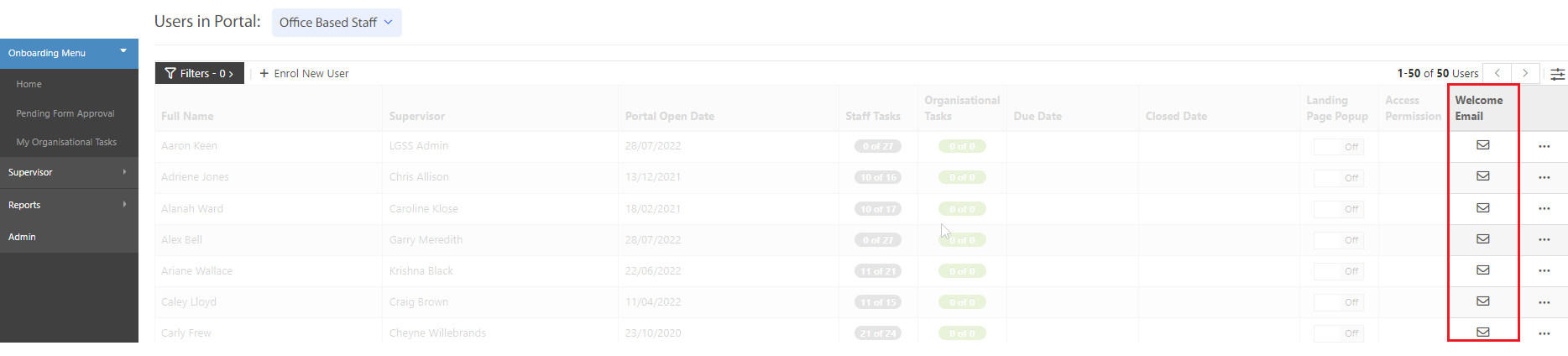
Click on the Message Icon next to the User you wish to send a Welcome Email to and, in the pop-up, either select from the available Welcome Email Templates or write a new email utilising the "Copy Placeholder" functionality.
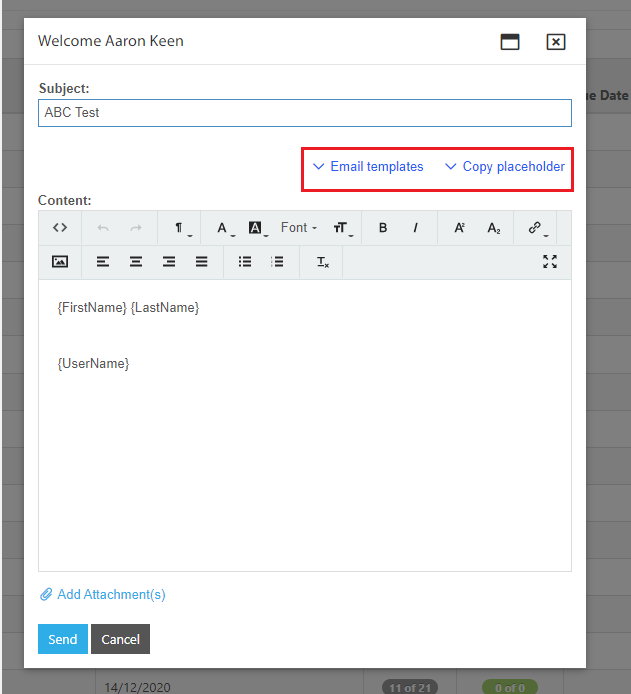
2. Delegations and Policies
2.1 Policy is Overdue for Revision notificationPulse Software has introduced two new notifications in the Delegation and Policies Management module to notify users of Overdue Policy Revisions; the "Overdue Policy Revision Reminder - Recurring" and "Overdue Policy Revision Reminder - Run Once" notifications.
To configure these notifications, follow the steps below:
STEP 1:
In the Delegations and Policies module; go to Admin > Manage Notifications
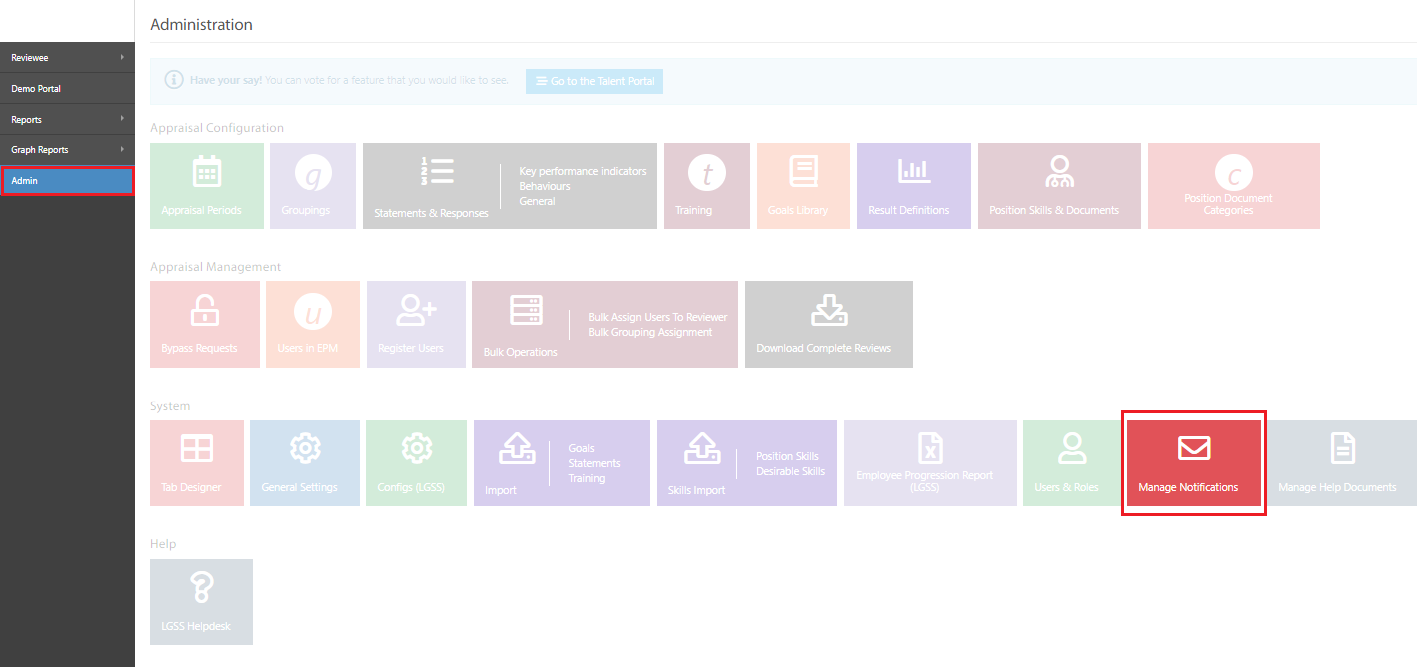
STEP 2:
Click on "Add a New Notification".
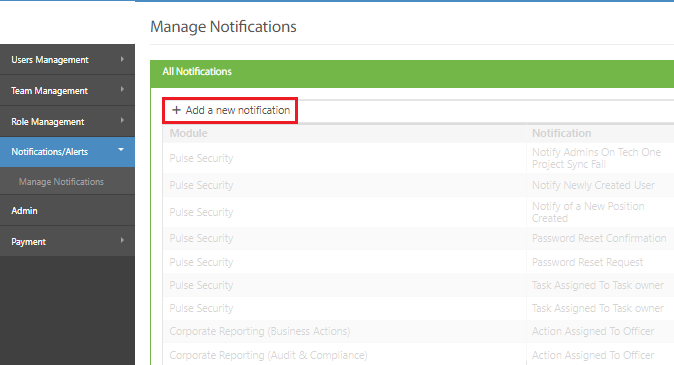
STEP 3:
In the "Pulse Module" dropdown, select "Delegation and policies" and in the "Notification" drop down, you will see that the new notifications.
The "Overdue Policy Revision Reminder - Recurring" notification can be scheduled to be sent daily either from a specified date, or from today.
The "Overdue Policy Revision Reminder - Run Once" can be scheduled to be sent once on a specified date, or immediately.
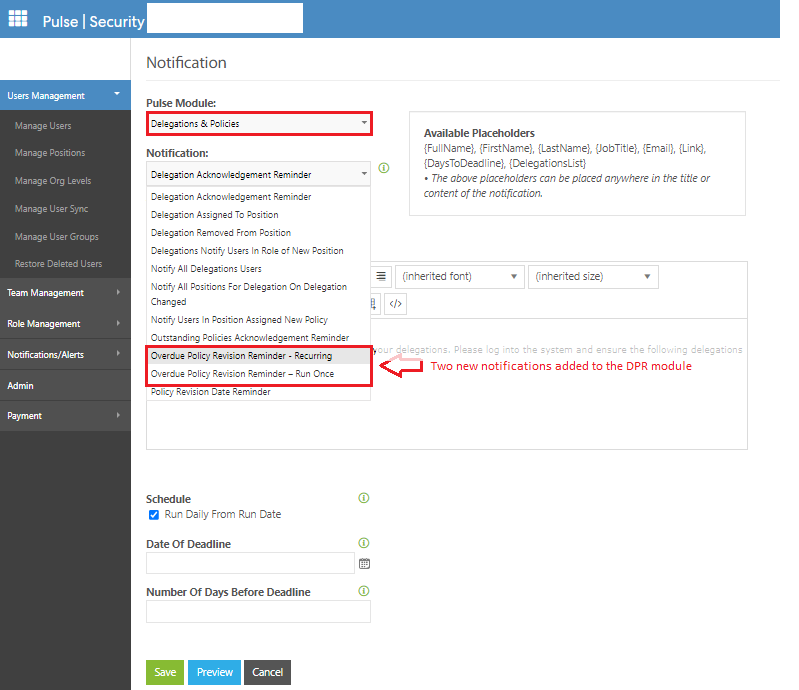

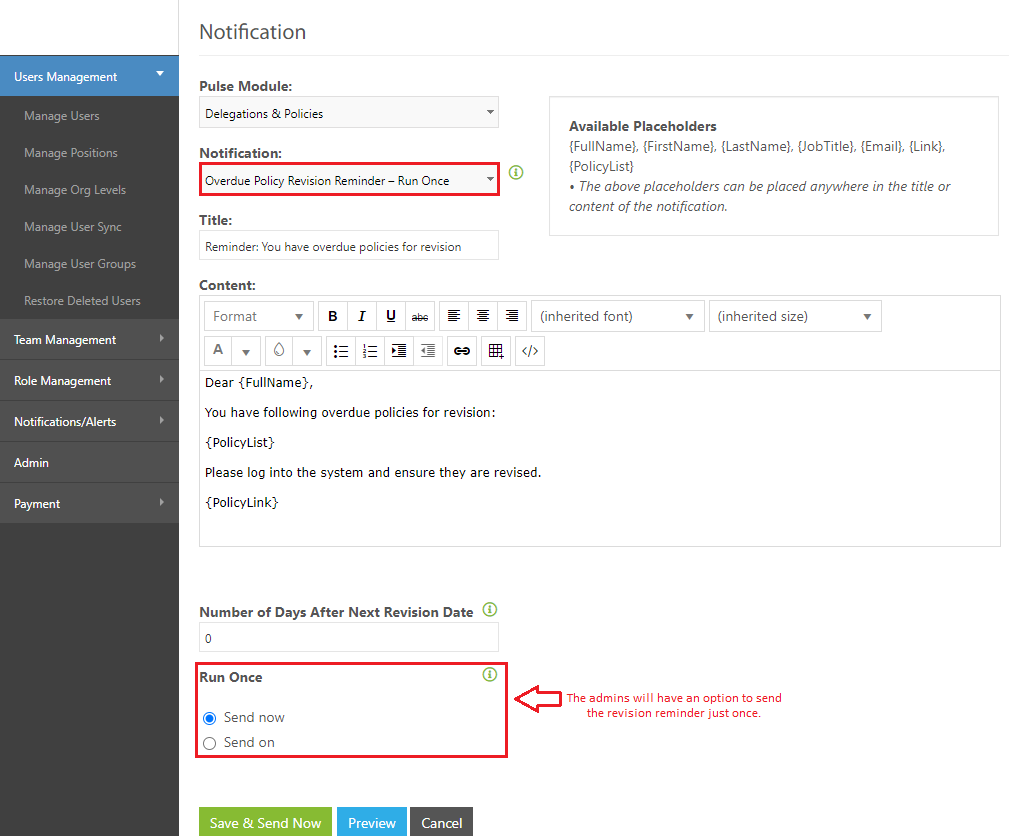
3. Corporate Planning & Reporting
3.1 Date Rollup Feature from Tasks to Actions & Actions to NodesPulse Software has introduced a new "Date Roll Up" feature in the CPR module. The system will automatically set the Start Date, Due Date, Adjusted Due Date, and Completed Date of an Action, based on the earliest Start Date, latest Due Date, latest Adjusted Due date, and latest Completed Date of the associated Tasks set by an admin.
To set up this feature, please follow the steps below:
Step 1 : To enable this feature, please contact Pulse Software at support@pulsesoftware.com or call us at 1300 363 325.
Step 2: Once the dates roll up feature has been enabled, go to the "View all actions" or "View all Tasks" page, edit the actions or tasks and enter dates against the Start date, Due date, Adjusted Due date and the Completed date.

The System will then update the Action's dates based on those set against its Tasks.
Issues resolved
Corporate Planning and Reporting Module
- After selecting reports, the Document Generator will no longer show a blank screen.
- Admins now have the ability to save Document Generator Configurations.
Performance Reporting & Framework
- Admins now have the ability to edit and save key indicators without getting a robot error.
Pulse Security
- When creating a new user and saving, the pop-up will close and display a successful message.