Contents
1. Incidents & Claim Management
1.1 Link Incidents to RisksPulse has introduced a new feature in the Incident & claim management Module and in the Enterprise Risk Management Module, where the Risk admins can now link Incidents to Risks.
IMPORTANT: This new ICM feature can only be turned on by Pulse
Contact Pulse Support via our website or call us on 1300 363 325 to enable this feature..
Please follow the Step-by-Step guide to view the feature:
Step 1: Once the config key is enabled, go to the ICM module --> Admin Page --> Manage Forms --> Manage Details.
A pop-up will appear where the admins can manage the details of the form. A new checkbox has been added here "Use form to link to risk". When this box is checked by the ICM admin, then the form can be linked to the Risks.
Click on save to save the configuration.
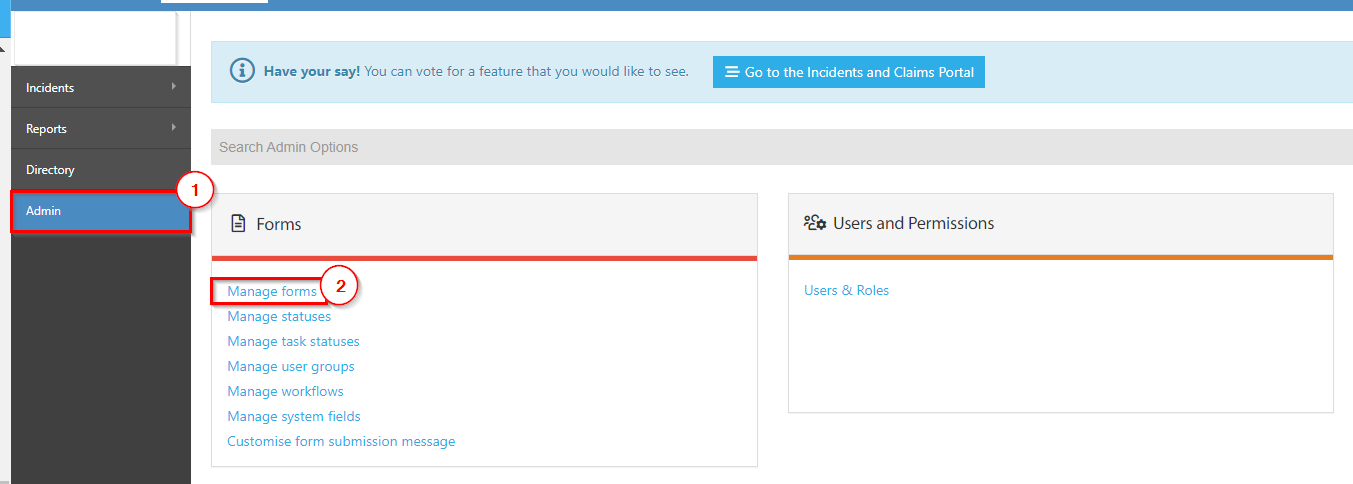

Step 2: The linking feature can only be turned on from admin page, once it is turned on, it can be used by users of the ERM module. Once this configuration is saved. Go to the ERM module --> All Risks/My Risks page. The users will have the ability to Link the incidents to the Risks while creating a new Risk as well as while viewing the existing Risk.
The user can Link incidents to Risk in two ways:
A) Link Incidents from forms
When the user clicks on "Link Incident from Forms", the users will be able to view all the forms from the Incident module which have been checked in Step 1.
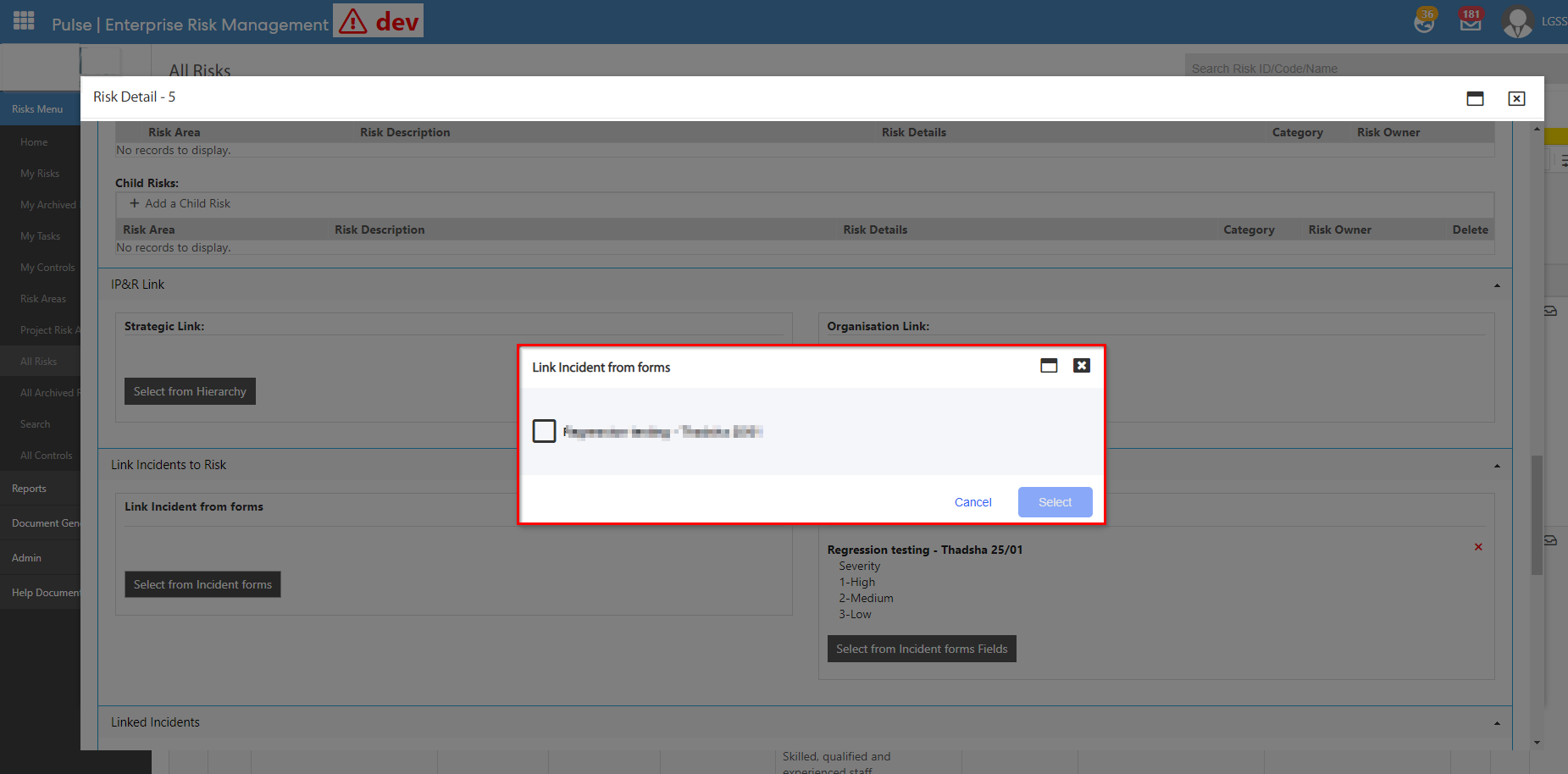
B) Link Incident from form Fields
By clicking on the "Link Incident from form Fields", a pop-up will appear where the users can select only one form which have been checked ON in "Use form to link to Risk".
The user will also be able to select the form fields they want to link with the Risks.
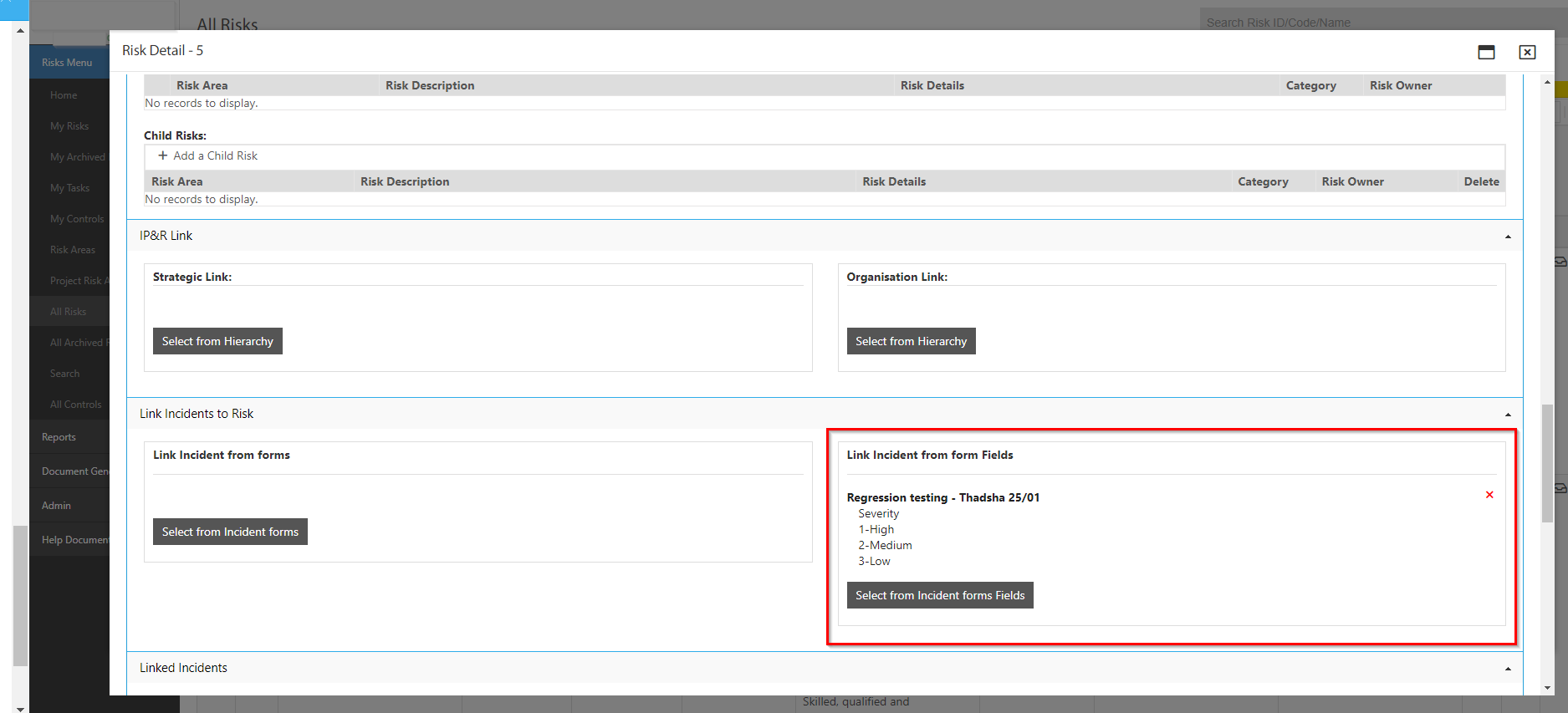
Step 3: A new permission setting is added in the ERM module for Incidents(Admin page --> Permission Management). A new Incident field has been added where the Risk Area Owner or the Risk owners will have the ability Add or Delete the Incidents only if these boxes are checked
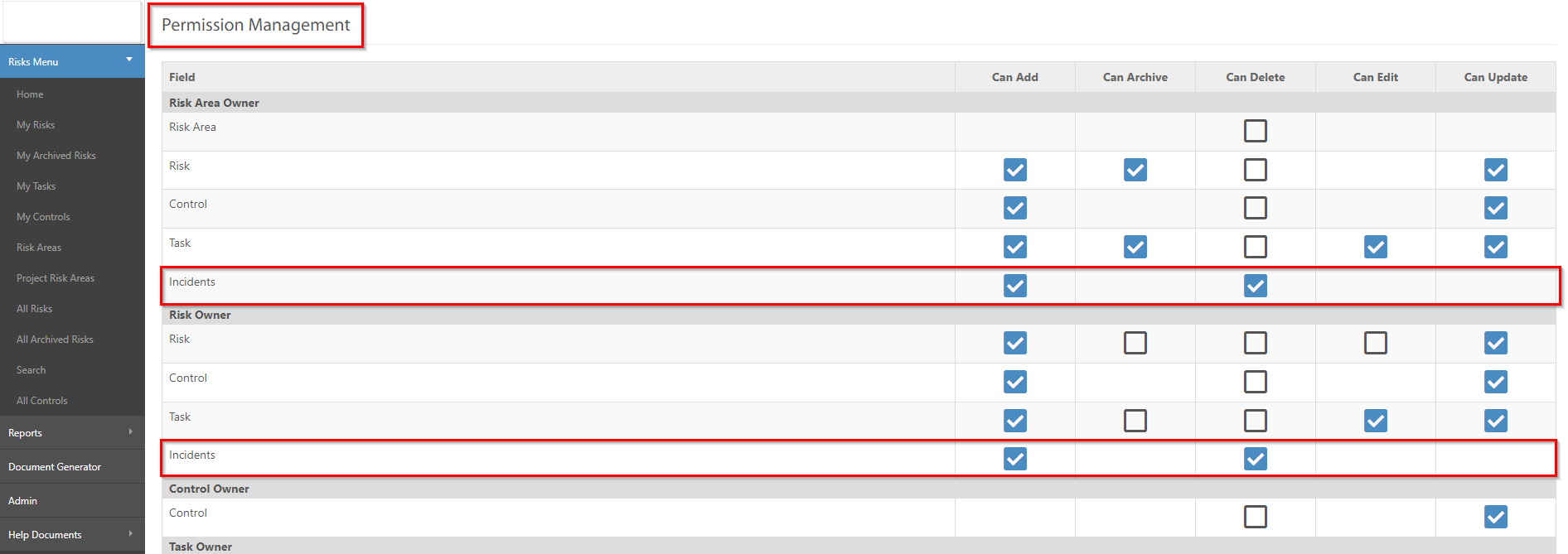
2. Enterprise Risk Management
2.1 Added Filters in Document GeneratorPulse has added a new "Target Rating" filter to the Document Generator in the ERM module. This filter is helpful when the admin wants to filter down the risk based on the Target Rating.
To use the Target Rating filter:
Step 1: Login to Pulse --> go to the Enterprise Risk Management Module
Step 2: Click on the Document generator Tab
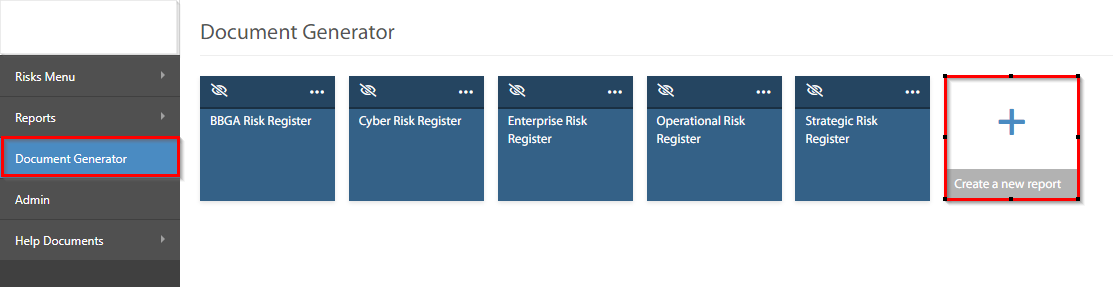
Step 3: Click on any existing report or Create a new Report. Expand the filters and click on More filters.
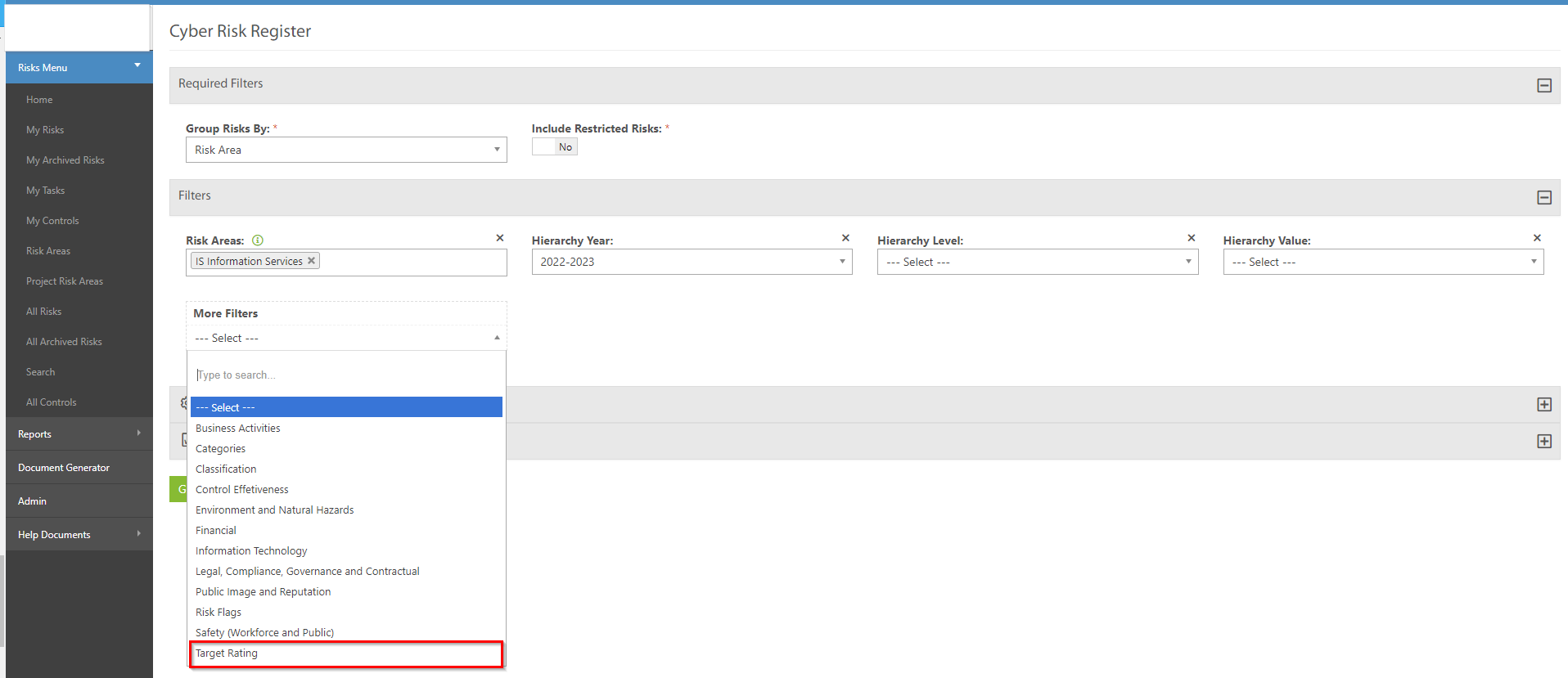
Risk admins will be able to view "Target rating" as a new filter. The admins can also filter down based on the Rating.
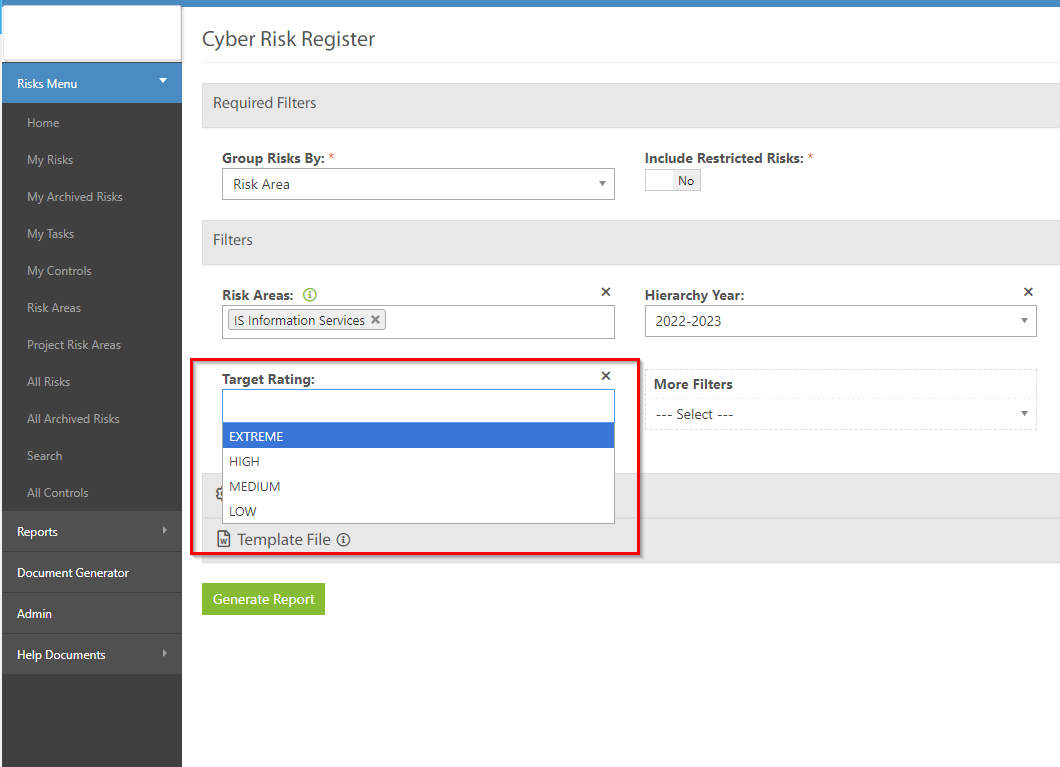
Risk admins can also add the Targeted rating column under the "Show Risk table", which will give them the flexibility to see the details in the Show risk table.
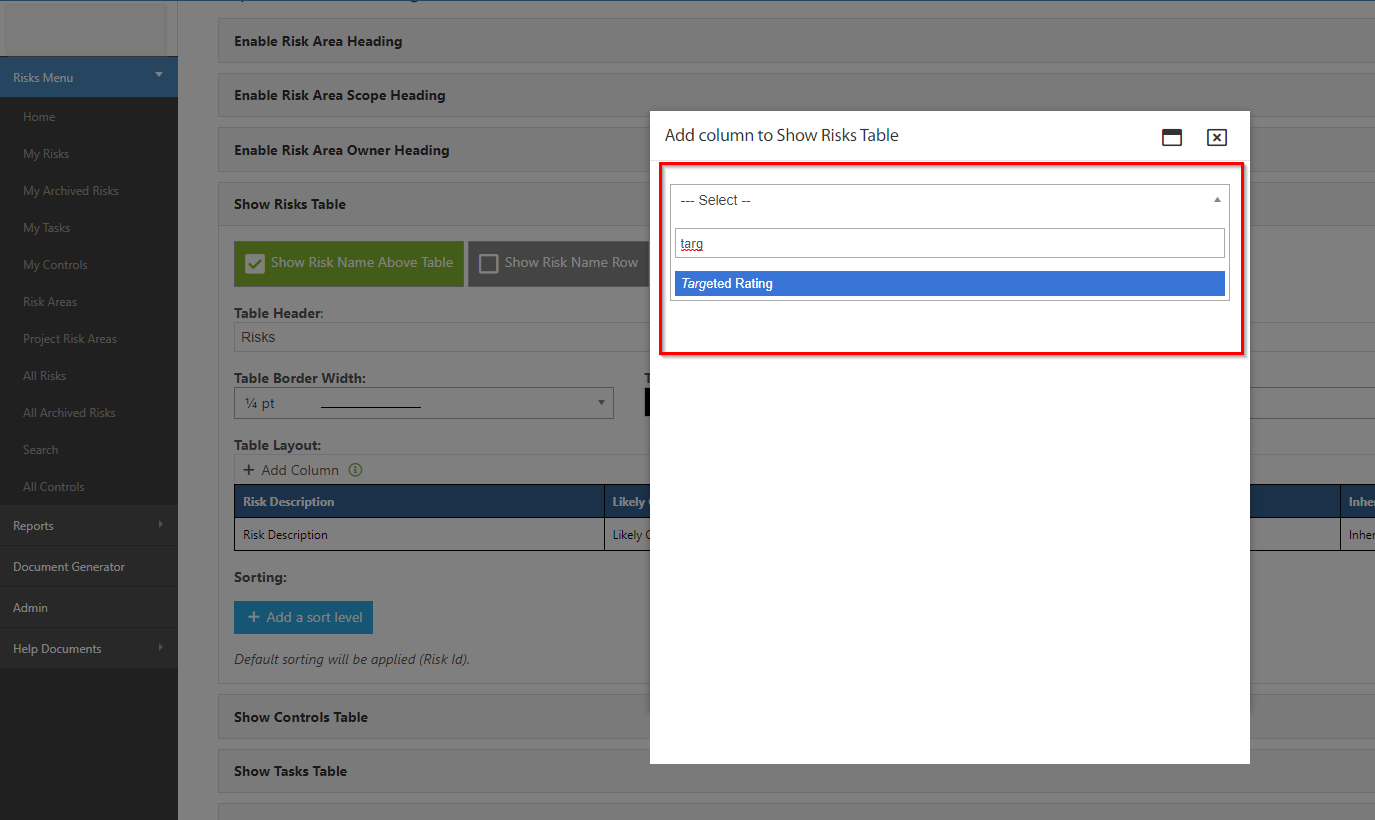
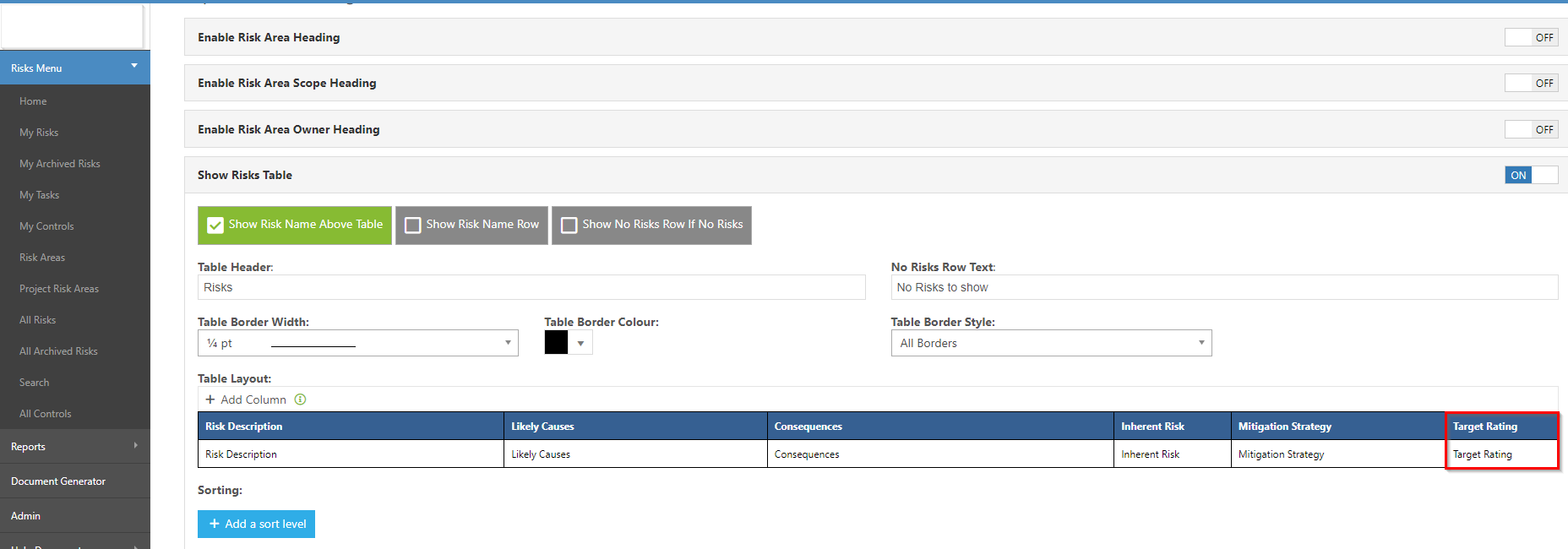
3. eRecruitment
3.1 Ability to edit Compensation Types and Employment typesAdmins of the Recruitment Module will now have the ability to edit the Compensation and Employment Type (Admin page --> Compensation Types) mapping configuration, used for mapping Pulse Compensation and Employment type values to the corresponding values available in the configured external job board integrations, such as SEEK.
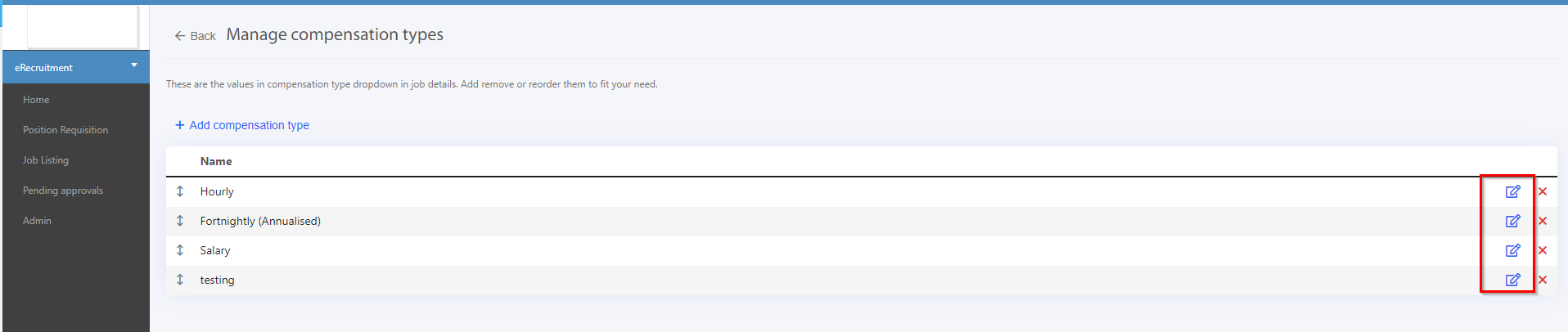
Recruitment admins can click on the edit button to edit the compensation type.
If a compensation type is in use in any open or draft jobs, the admins will not be able to make any changes to the existing compensation type.
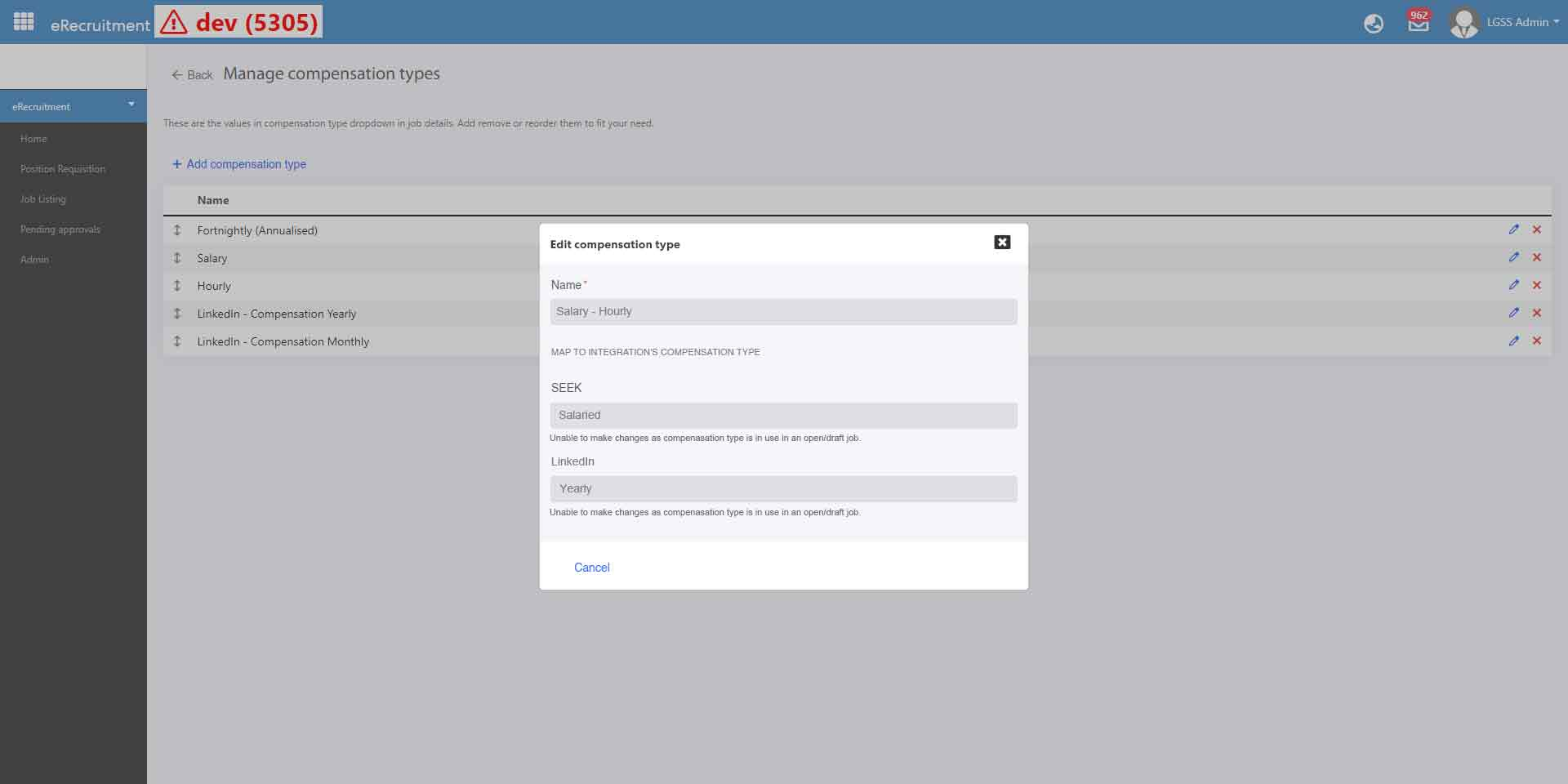
Issues resolved
Corporate Planning & Reporting
- Fixed an issue where no hierarchy will be displayed if there is no active hierarchy. The system will show a message saying "No Hierarchy available for the reporting period".
- Fixed an issue that caused SCORM courses to break when setting a recurrence against them.