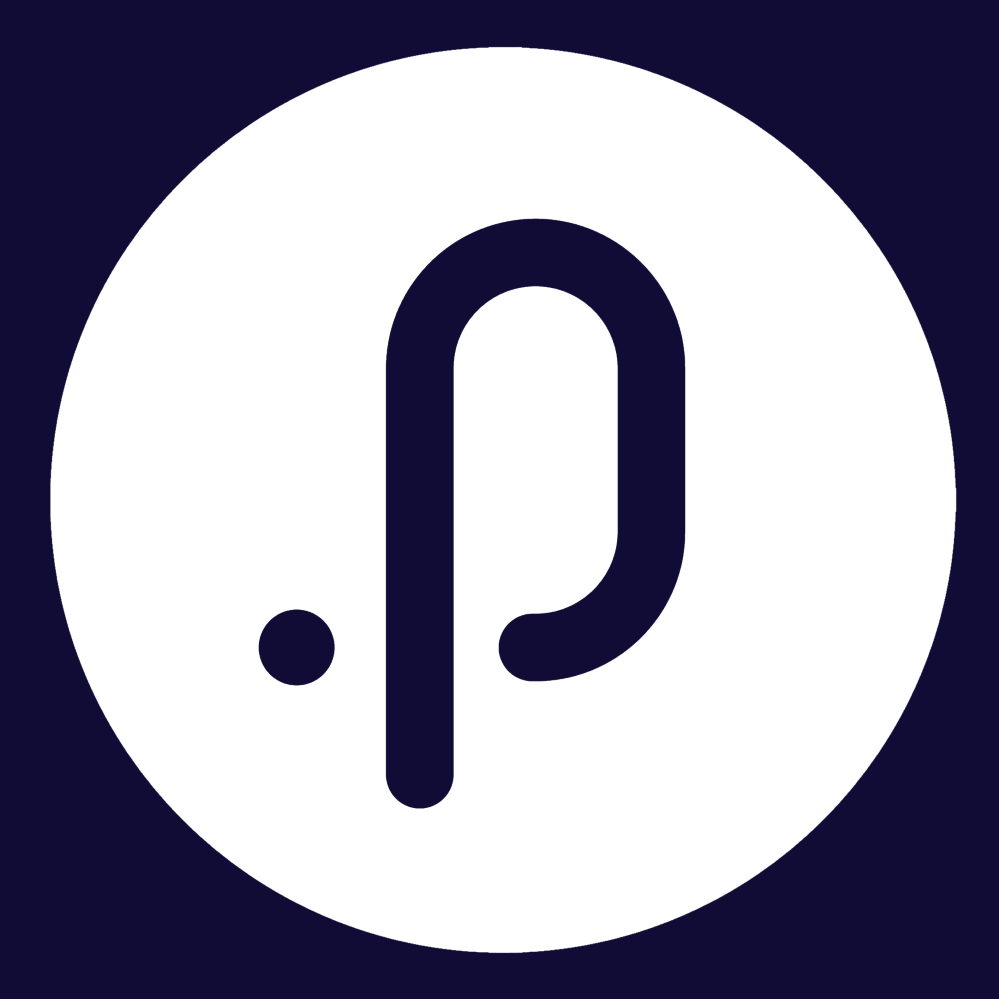Contents
1. Delegations & Policies Register
1.1 Request Delegations FeatureDelegations and Policy administrators now have the ability to enable and configure functionality allowing users to request one or more additional delegations for their own, or another, position. Delegation requests are processed through a configurable workflow that supports multiple approval levels before assigning delegations to the requested position. Approvers can approve or reject each individual delegation within the overall set of requested delegations, providing feedback as to why a delegation was rejected, if necessary.
As there may be cases where a user must select a specific person from a list of possible approvers, additional, optional, functionality has been added to enable administrators to set up a custom, cross functional user group of approvers that users can select from.
To enable and use the Request Delegations feature:
Step 1: Login to Pulse as a DPR Admin user and navigate to the DPR Module.
Step 2: Navigate to Admin > System > General Settings > Delegations and Compliance.
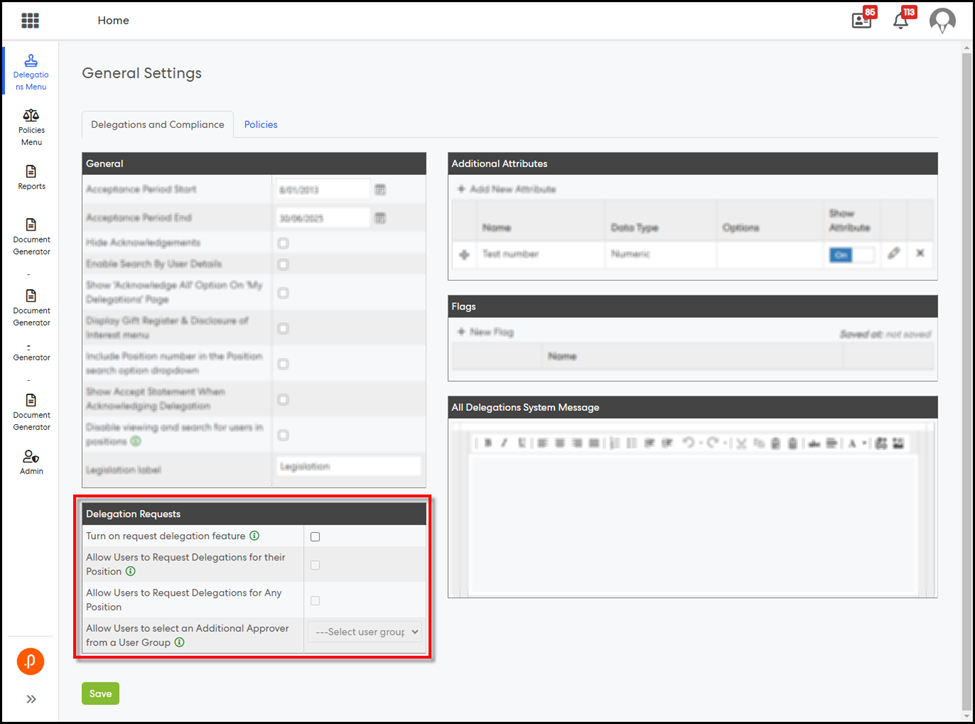
A new configuration section, ‘Delegation Requests,’ is now available below the ‘General’ section.
Step 3: Check the ‘Turn on request delegation feature’ check box:
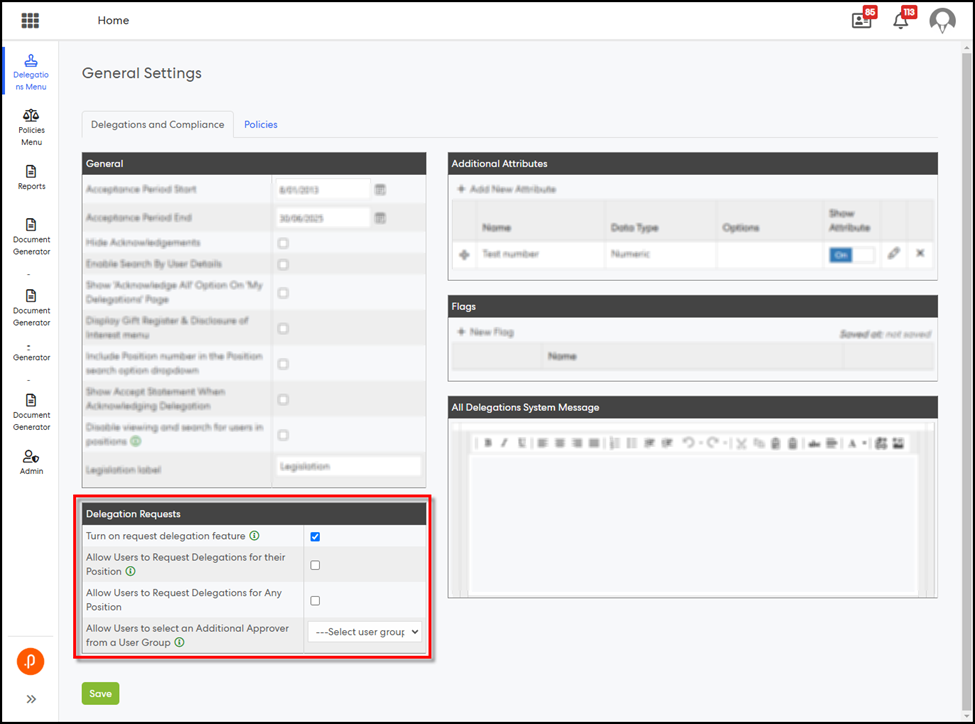
The two checkboxes below, along with the dropdown, will be enabled.
Step 4: Check either ‘Allow Users to Request Delegations for their Position’, or ‘Allow Users to Request Delegations for Any Position’, to allow relevant permissions.
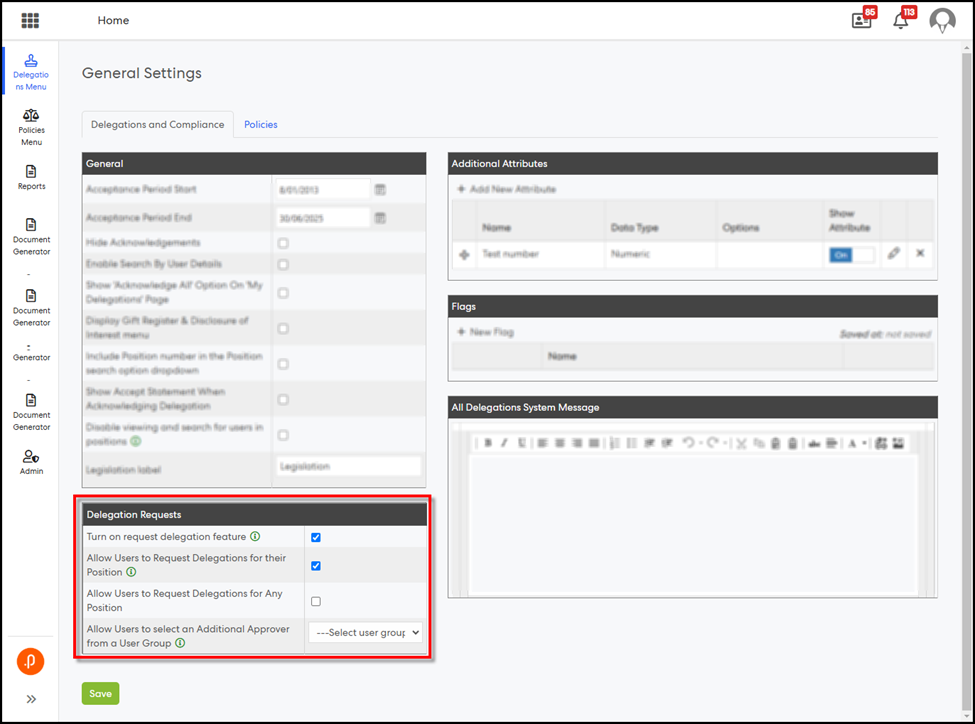
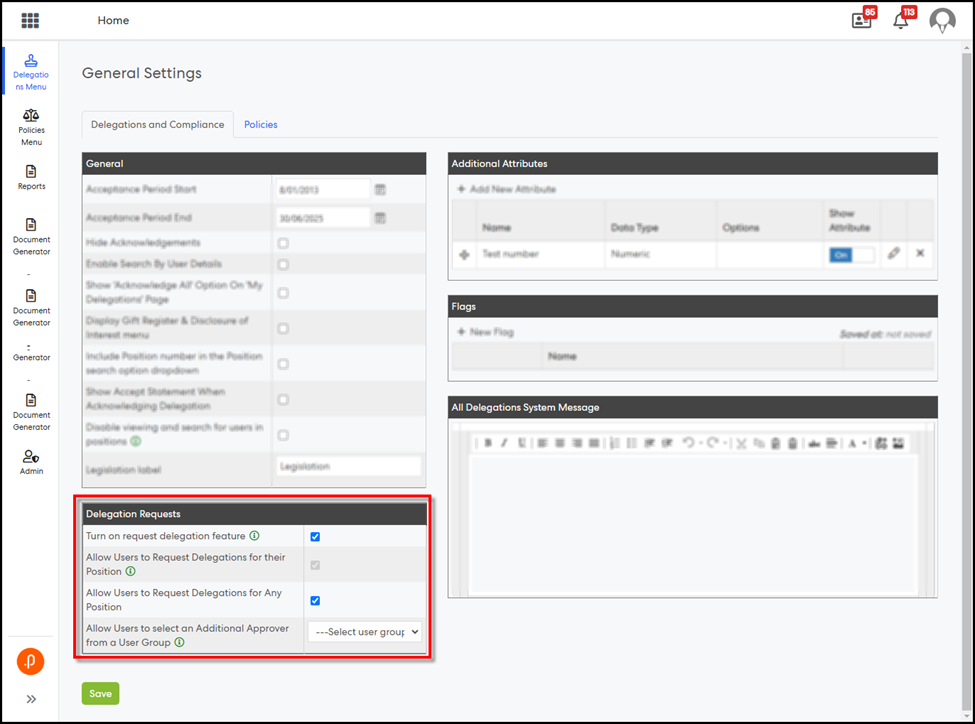
Note: Enabling ‘Allow Users to Request Delegations for Any Position’ also selects ‘Allow Users to Request Delegations for their Position’, which cannot be deselected independently.
Step 5: (Optional) To allow users to select an approver from a user group for first-step approval, choose a user group from the 'Allow Users to Select an Additional Approver from a User Group' dropdown.
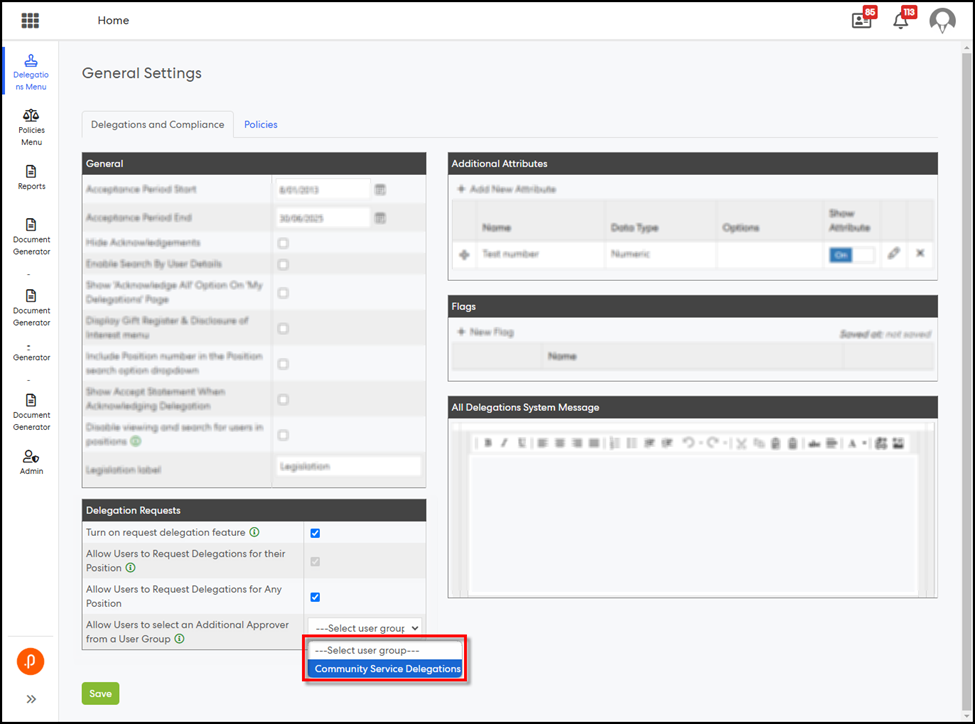
Step 6: Click ‘Save’.
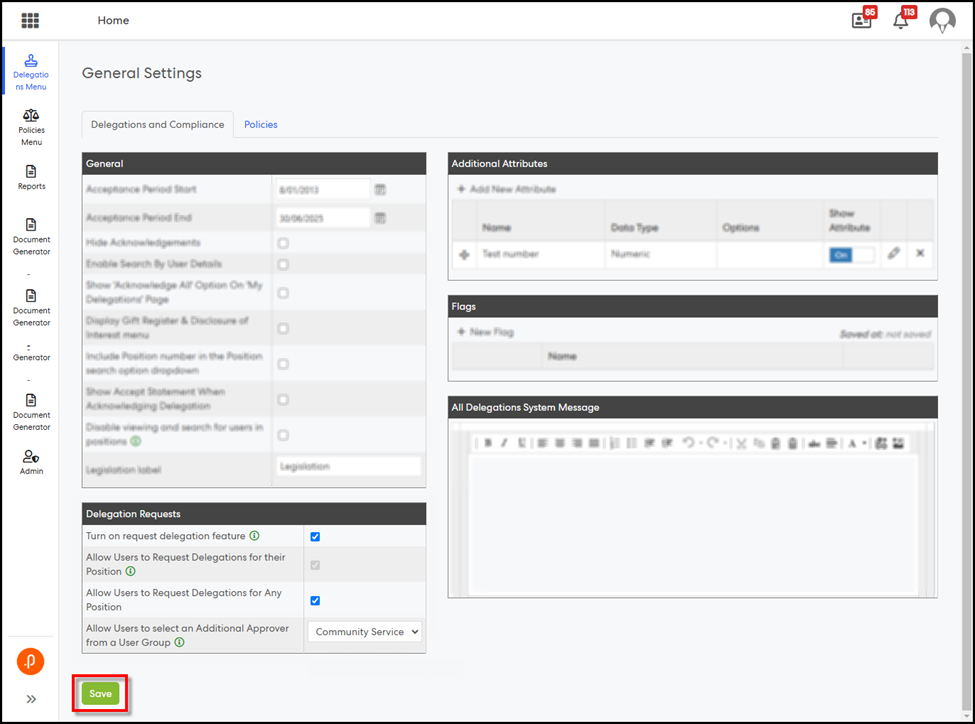
Step 7: Navigate to the Delegations menu to view the newly added options in the left-hand menu.
Normal users’ left-hand menu:
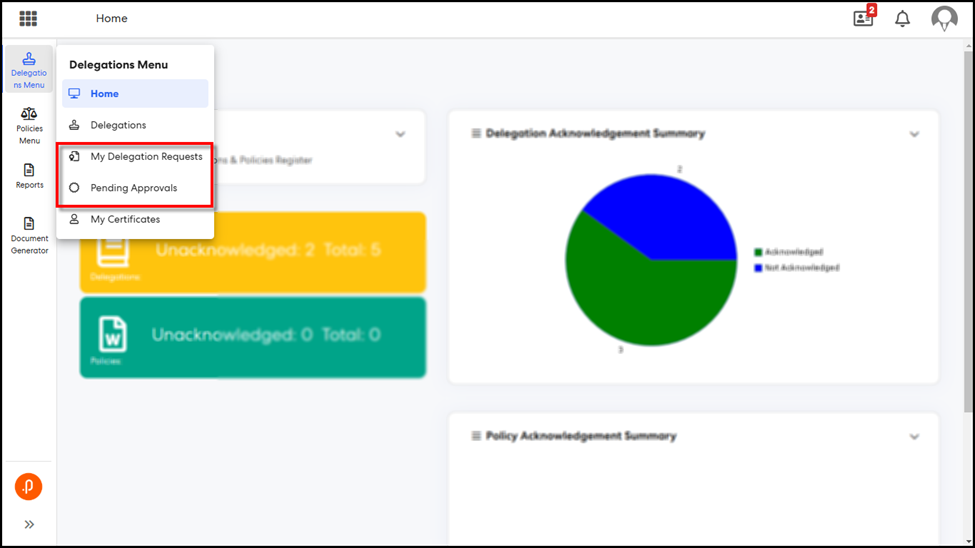
Admin users’ left-hand menu:
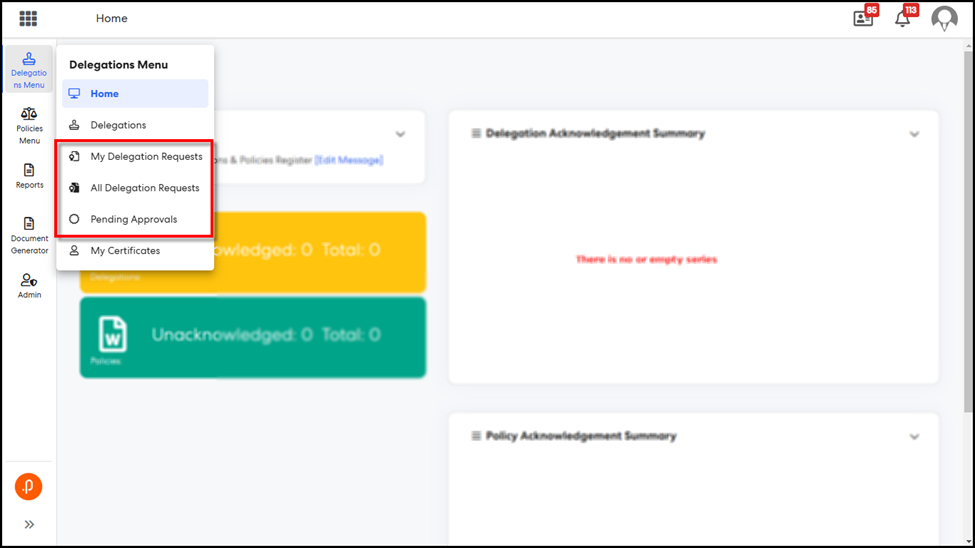
Step 8: Log in to Pulse as a DPR normal user and go to DPR Module > Delegations Menu > My Delegation Requests and Click ‘+ Request Delegation’
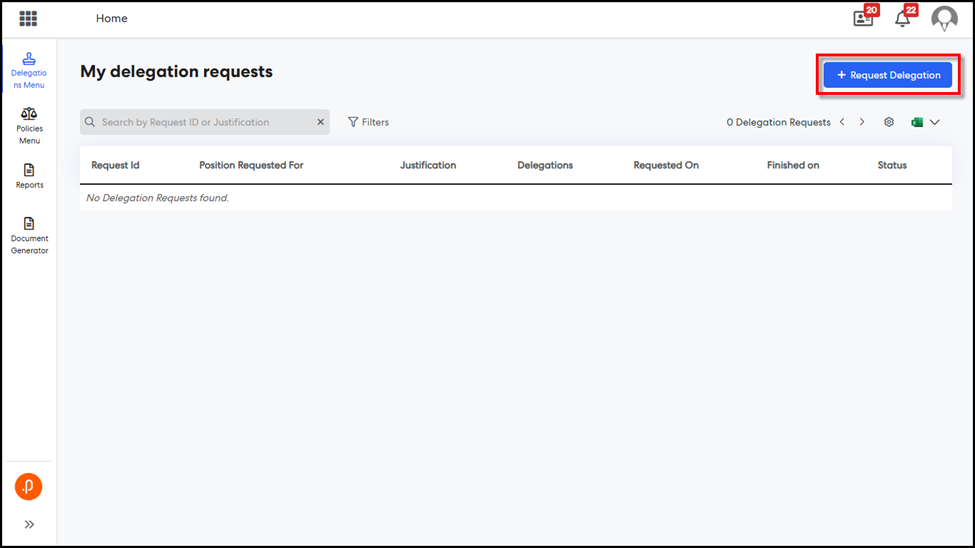
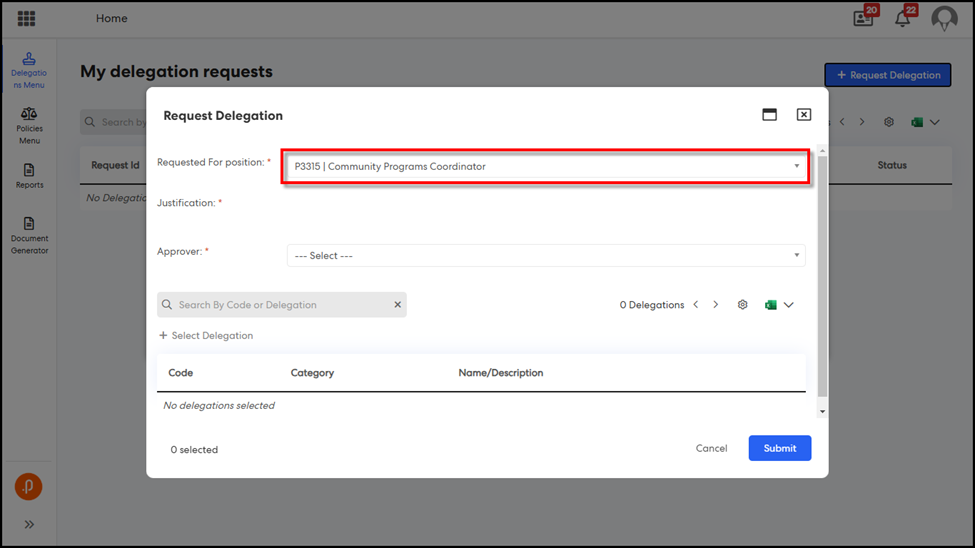
The ‘Requested For Position’ dropdown will display the logged-in user's current position by default.
Step 9: To request delegations for a position other than your own, choose the desired position from the ‘Requested For Position’ dropdown.
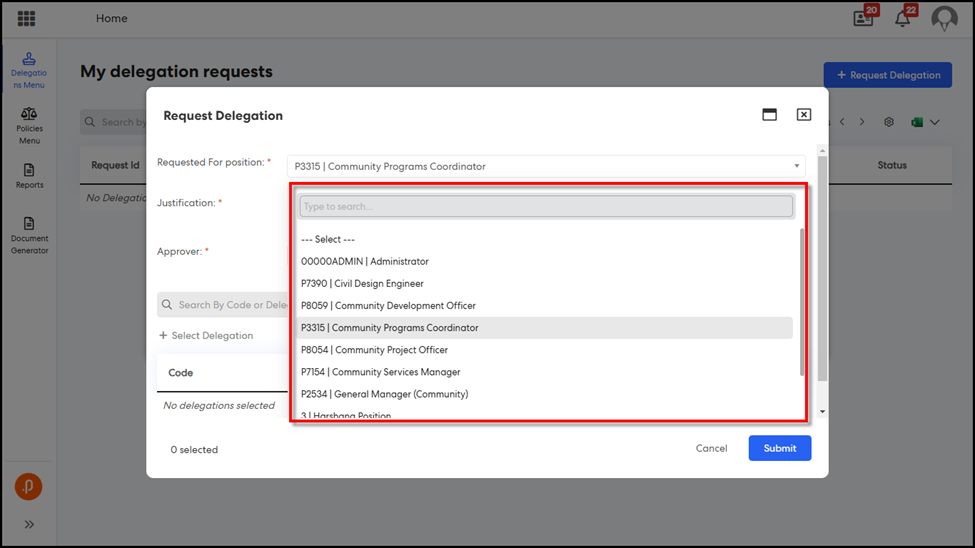
Note: To enable requesting delegations for positions other than your own, the Admin must grant the ‘Allow Users to Request Delegations for Any Position’ permission as outlined in step 4.
Step 10: In the ‘Justification’ section, provide a sound reason for the request.
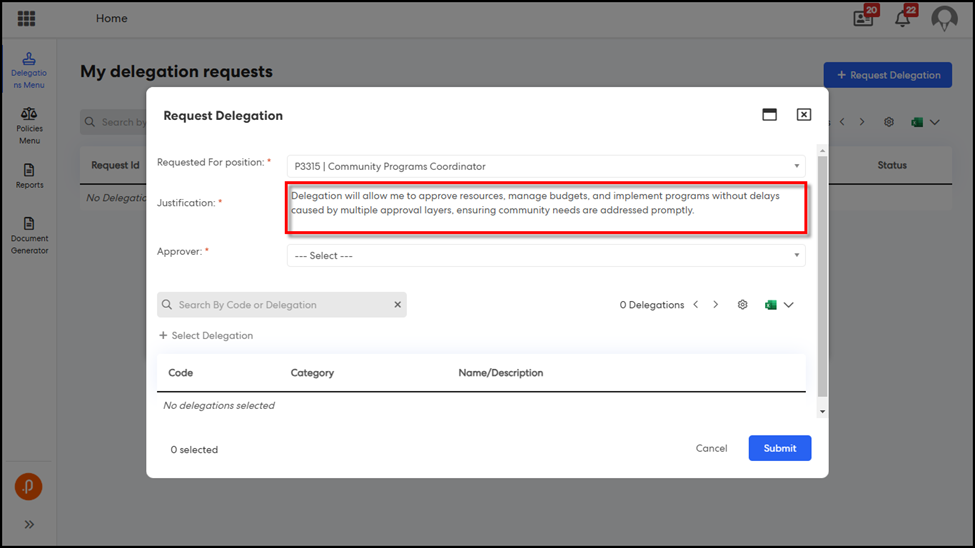
Step 11: (Optional) From the 'Approver' dropdown, select the user responsible for the first-step approval.
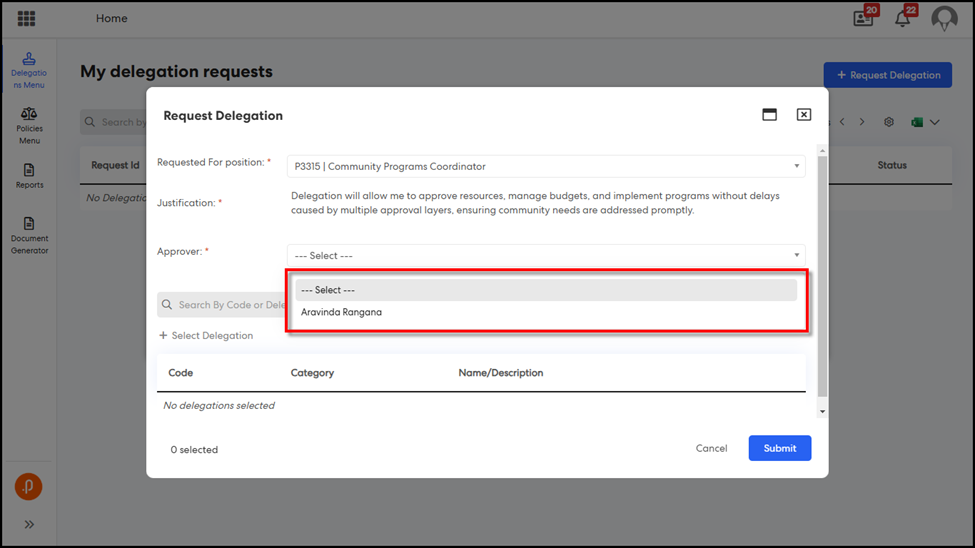
Step 12: Click '+ Select Delegation' to search for and add delegations to your request.
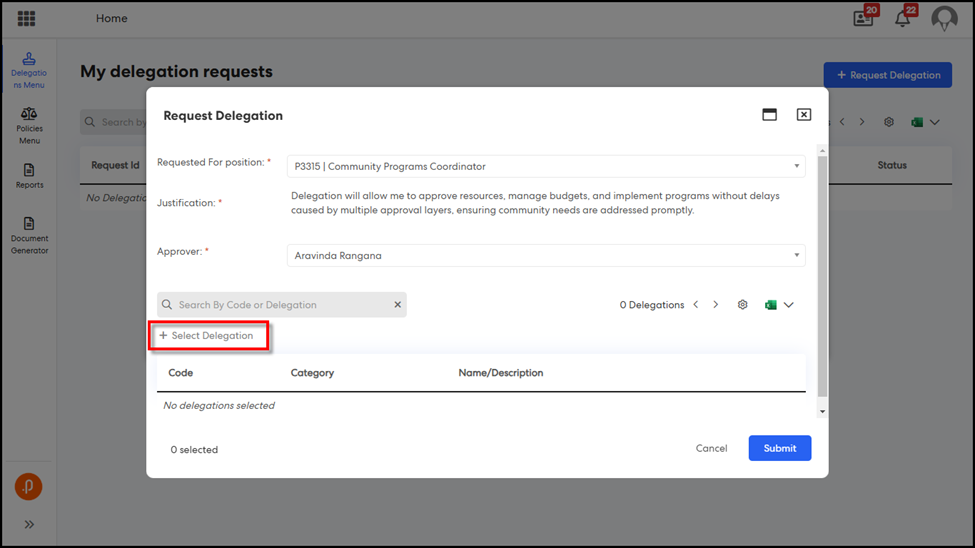
Step 13: Scroll through the delegation list to select the necessary delegations for your request. Alternatively, use the 'Filters' option to apply a 'Category' filter or the search bar to find delegations by code, name, or a combination of both.
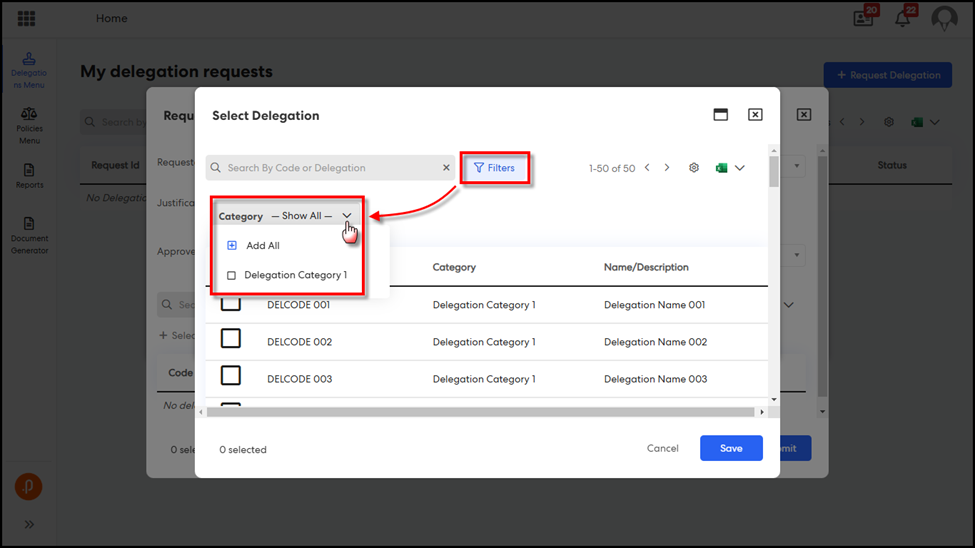
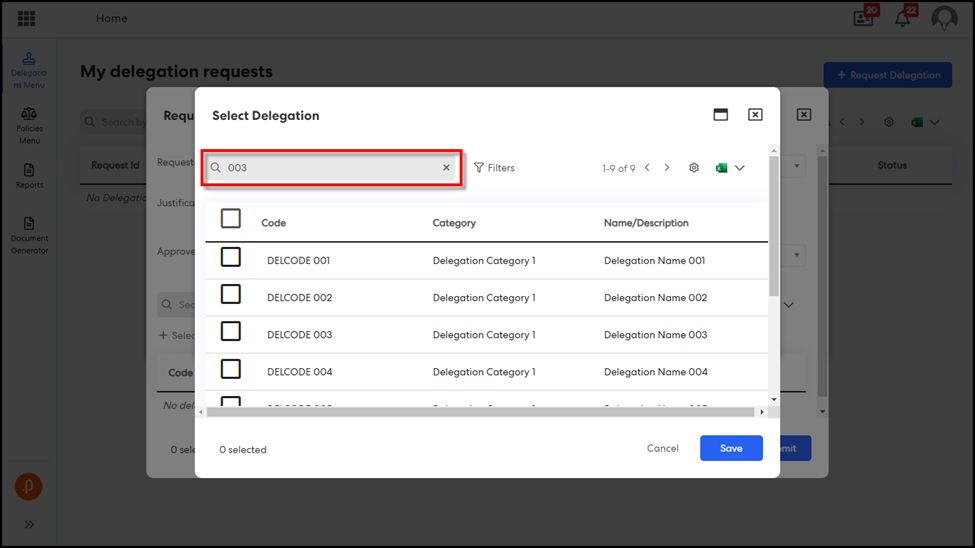
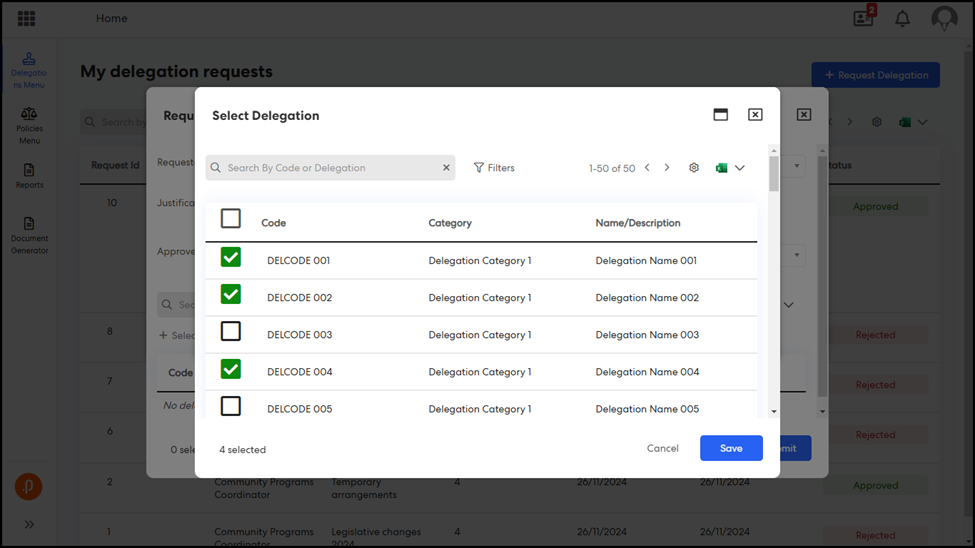
Step 14: Click 'Save' to add the selected delegations to the request.
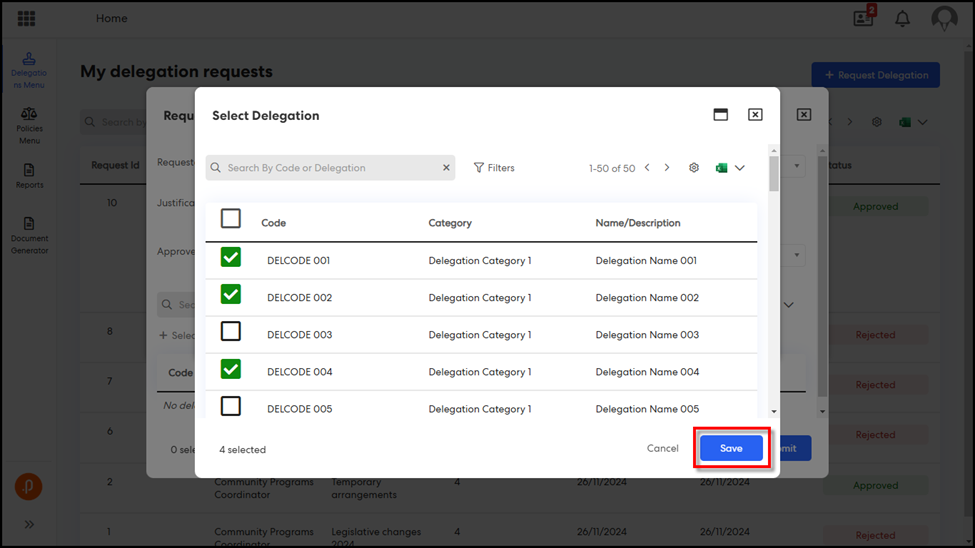
Step 15: (Optional) Use the search bar to locate added delegations and click 'Remove Delegation' to delete them from the request.
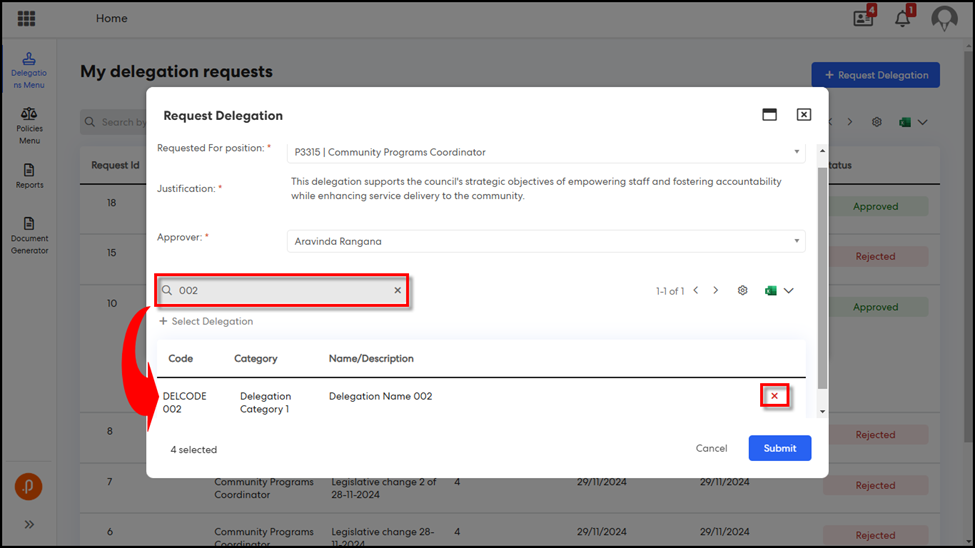
Step 16: Click 'Submit'.
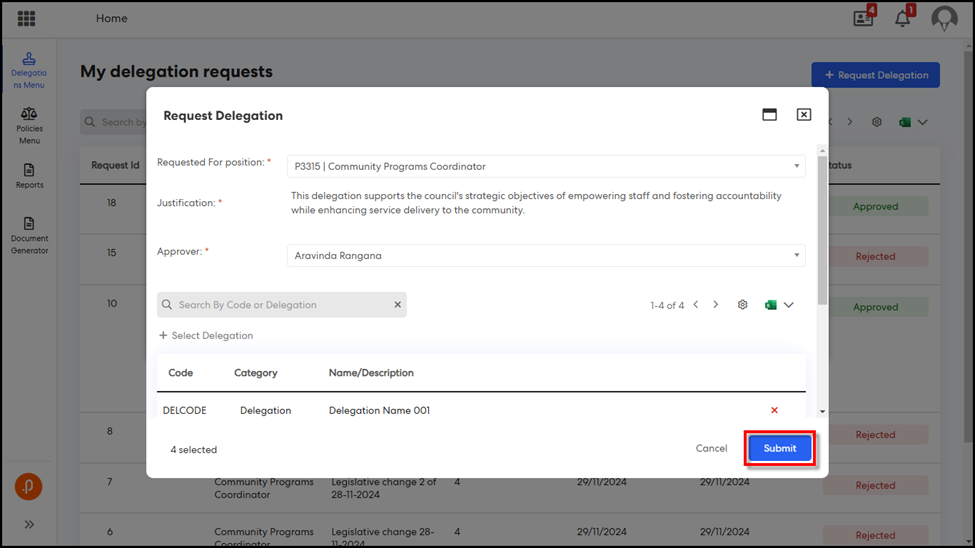
Step 17: Log in to Pulse using the first approver's credentials and navigate to DPR Module > Delegations Menu > Pending Approvals. Alternatively, use the workflow notification links to access this page, if configured.
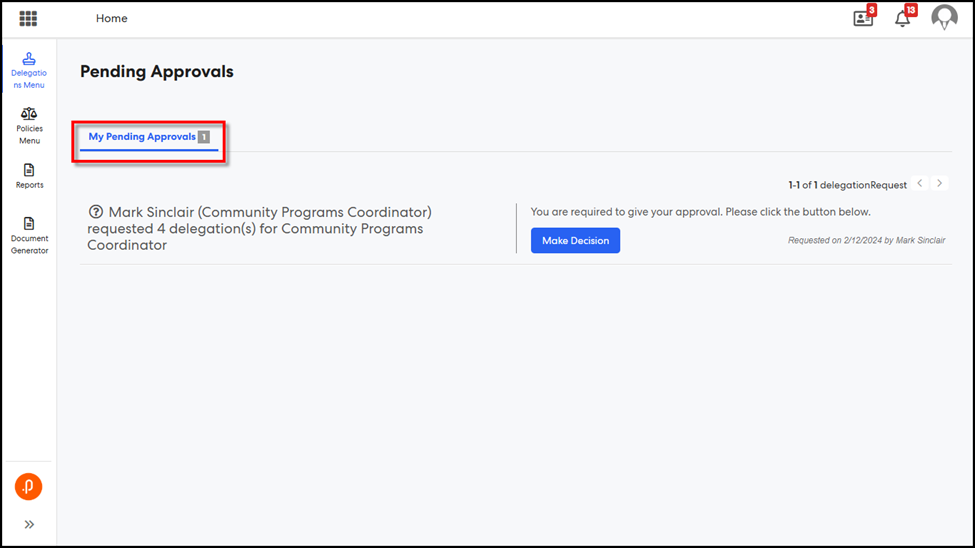
Under the ‘My Pending Approvals’ tab, you can view delegation requests pending your approval.
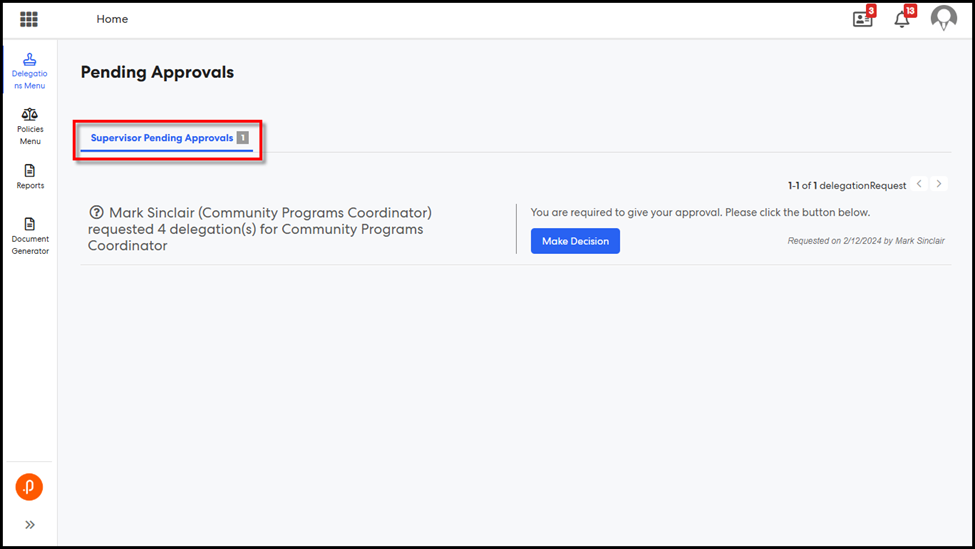
With a supervisor role, you can access your direct reports’ pending approvals under the ‘Supervisor Pending Approvals’ tab.
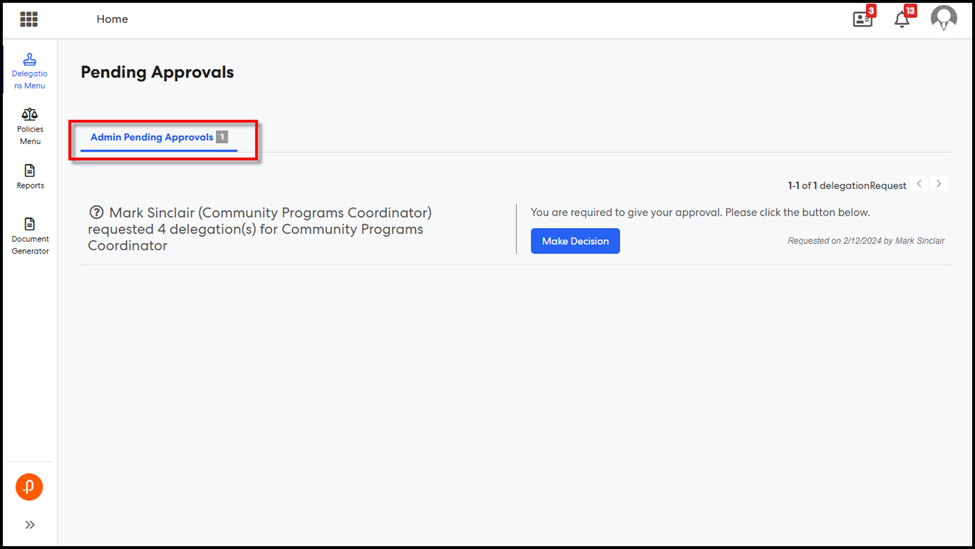
If you have admin access, all users’ pending approvals are available under the ‘Admin Pending Approvals’ tab.
Step 18: Click 'Make Decision'.
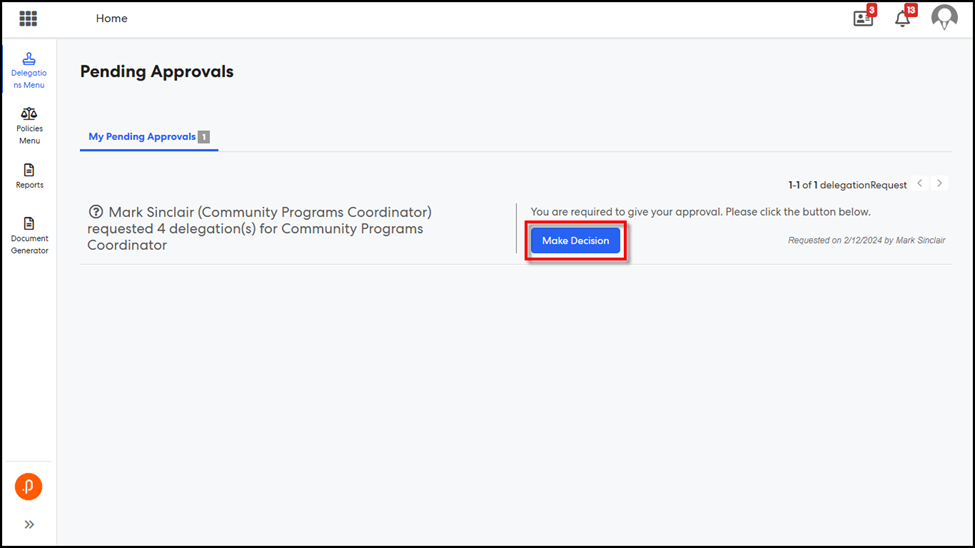
Step 19: Review the request, select the delegations to approve by checking the appropriate checkboxes, and click 'Save'.
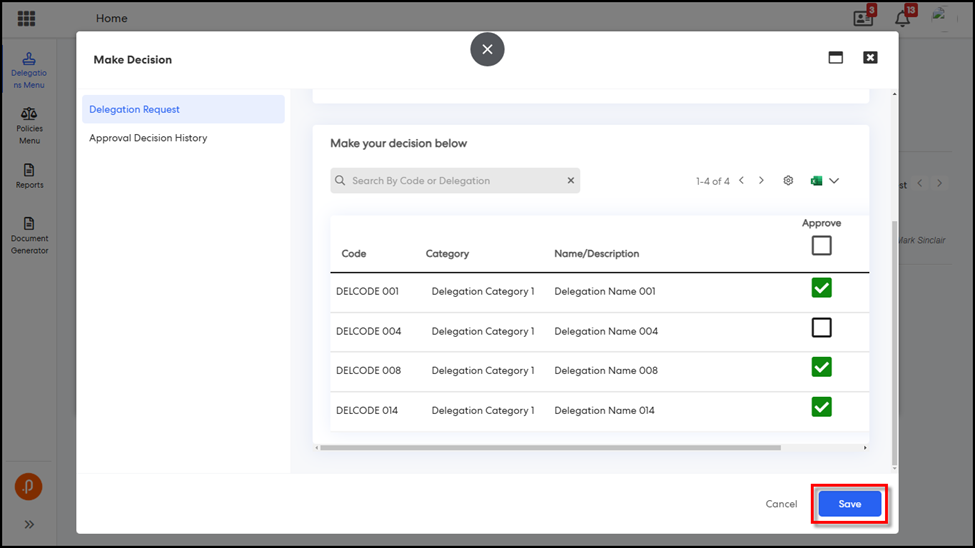
Step 20: (Optional) Add a comment about your approval decision, then click 'Submit'.
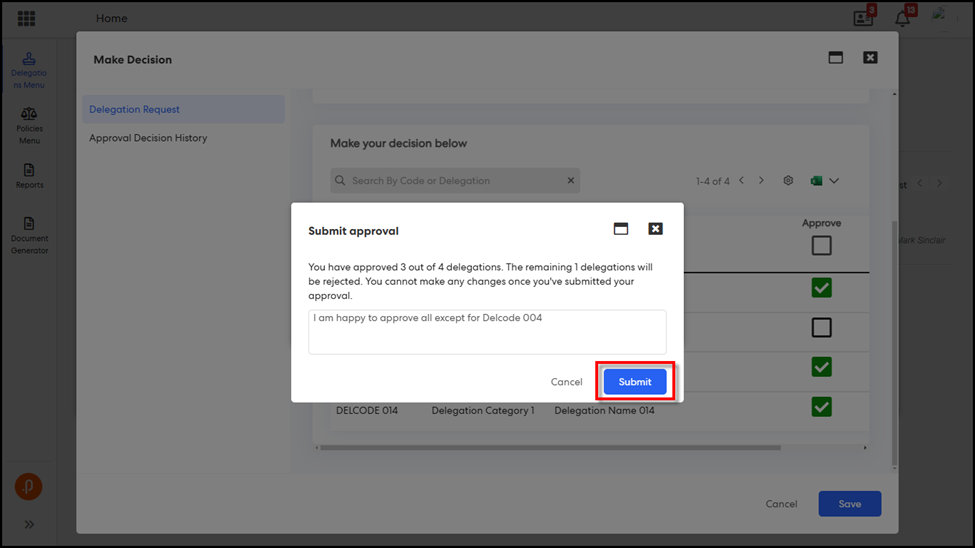
Note: Delegations not selected here will be rejected and cannot be approved by the next approver, though they will remain visible. If all delegations are rejected, the entire request will be rejected and will not proceed to the next approver in the workflow.
Step 21: Repeat steps 17 to 20 by logging into Pulse using the credentials of the second, third, or subsequent approvers, depending on the configured workflow steps.
Step 22: Once all approval levels are completed, log into Pulse with the delegation requester’s credentials and navigate to the ‘My Delegation Requests’ page. Alternatively, access this page using the workflow notification links, if configured.
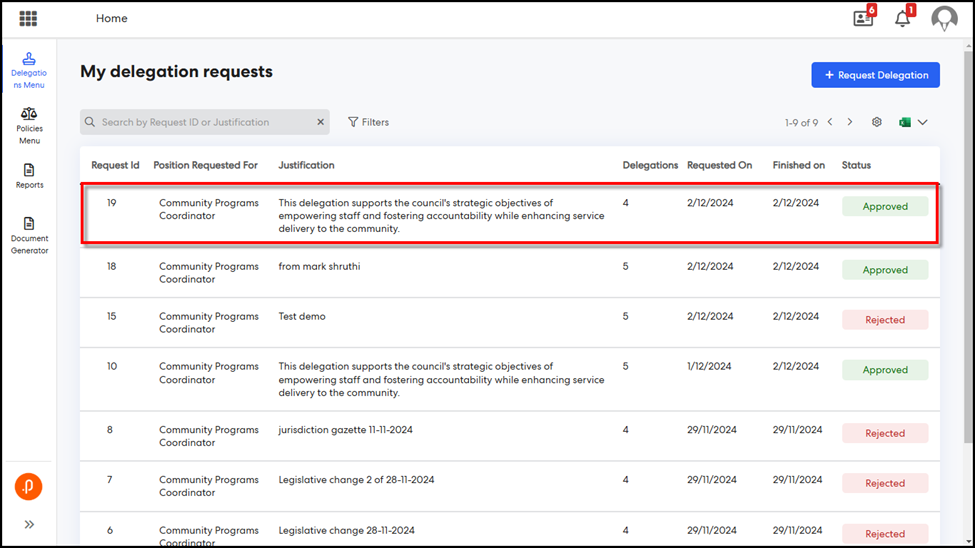
You can view a summary of each request, including the requested date, completion date, and approval status.
Step 23: (Optional) Use the 'Filters' option to apply filters such as Position, Status, Requested Date, or Finished Date, or use the search bar to find requests by ID, justification, or a combination of both.
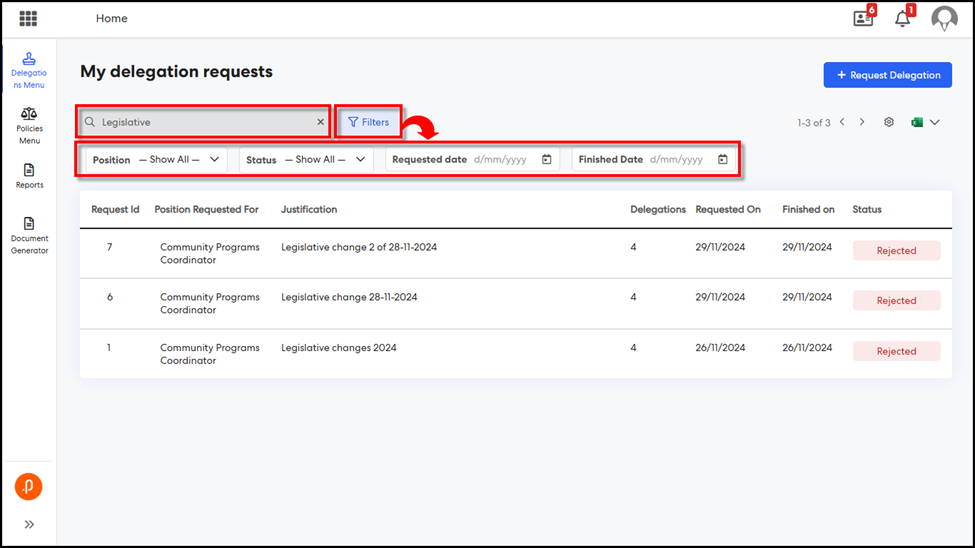
Step 24: (Optional) Click on any row to view the details of the selected request.
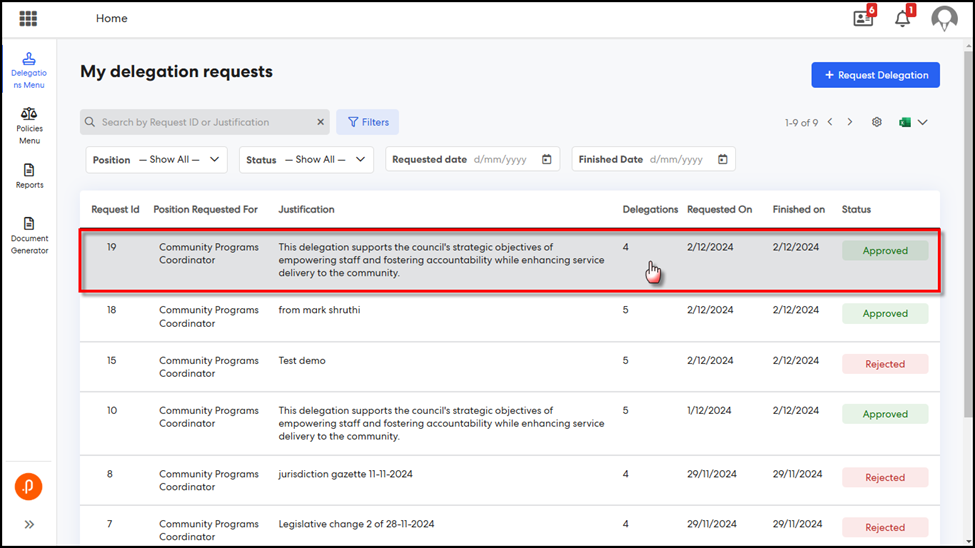
Step 25: (Optional) To view delegation request details and outcomes, click 'Delegation Request'. For approval summaries, click 'Approval Decision History' and navigate to the 'Approvals' tab. For detailed approval information, go to the 'Details' tab.
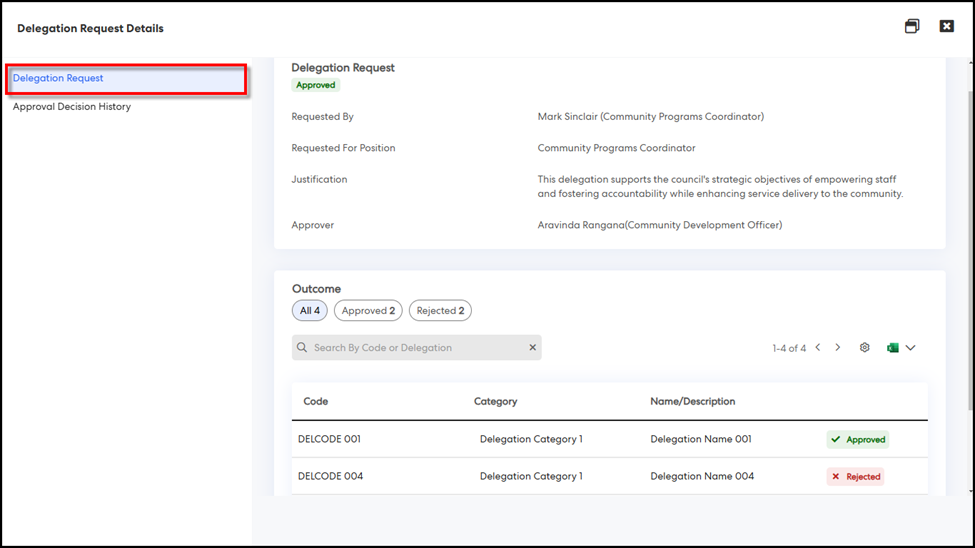
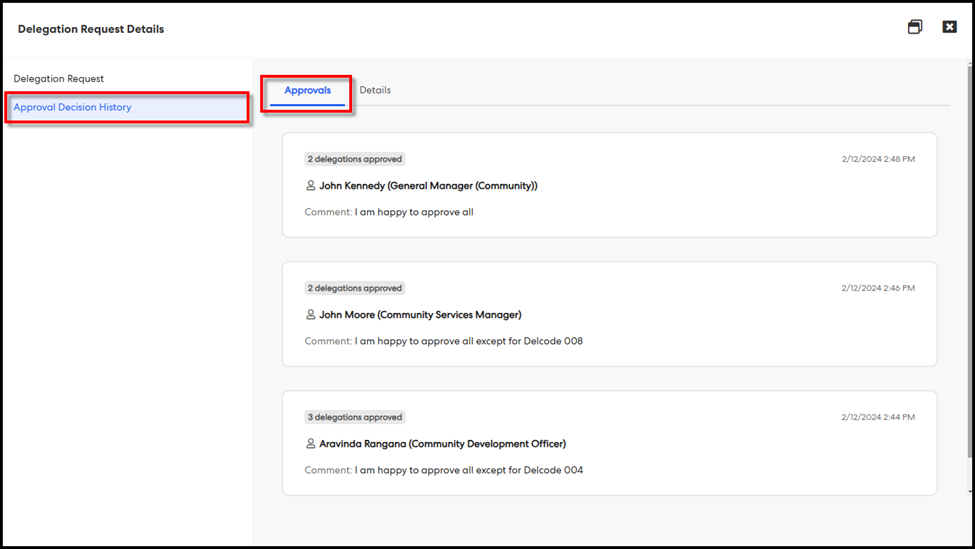
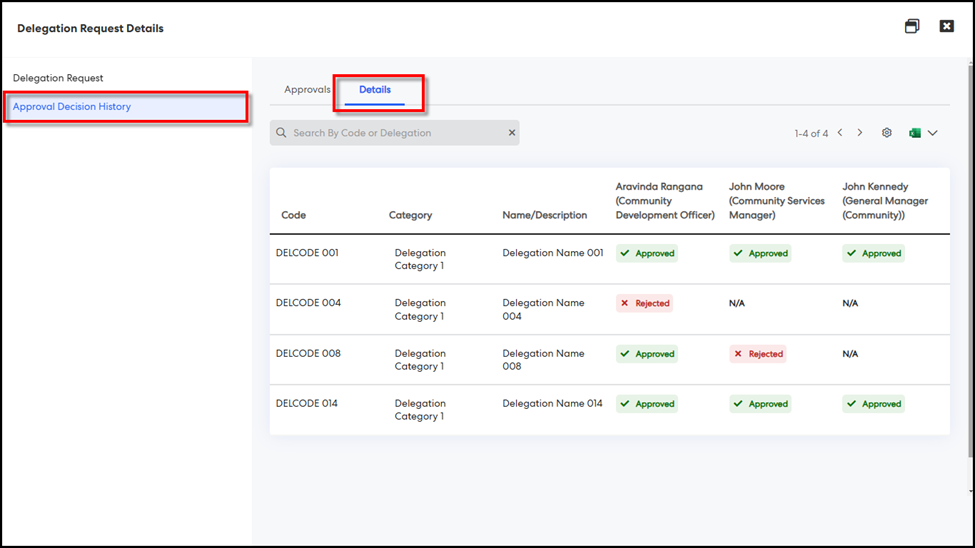
You can view each approver’s decision for every delegation at each workflow step.
Step 26: (Optional) If you have Admin access, go to Delegations Menu > All Delegation Requests.
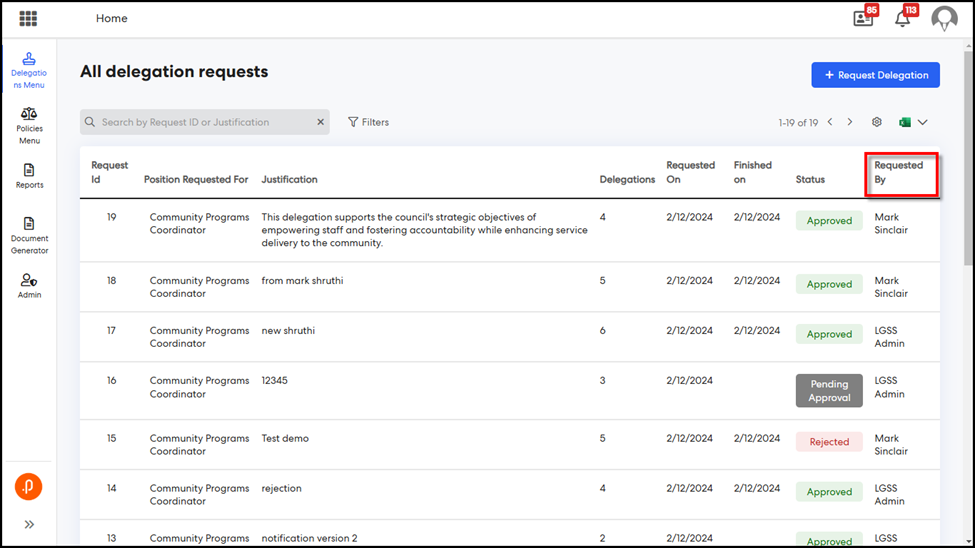
In addition to the features outlined in steps 22 to 25 for ‘My Delegation Requests,’ you can view all delegation requests from all users here, along with an additional ‘Requested By’ column.
Step 27: Go to Delegations Menu > Delegations > My Delegations and click the ‘Not Acknowledged’ tile (blue). Alternatively, click the delegation acknowledgment notification link to access this page.
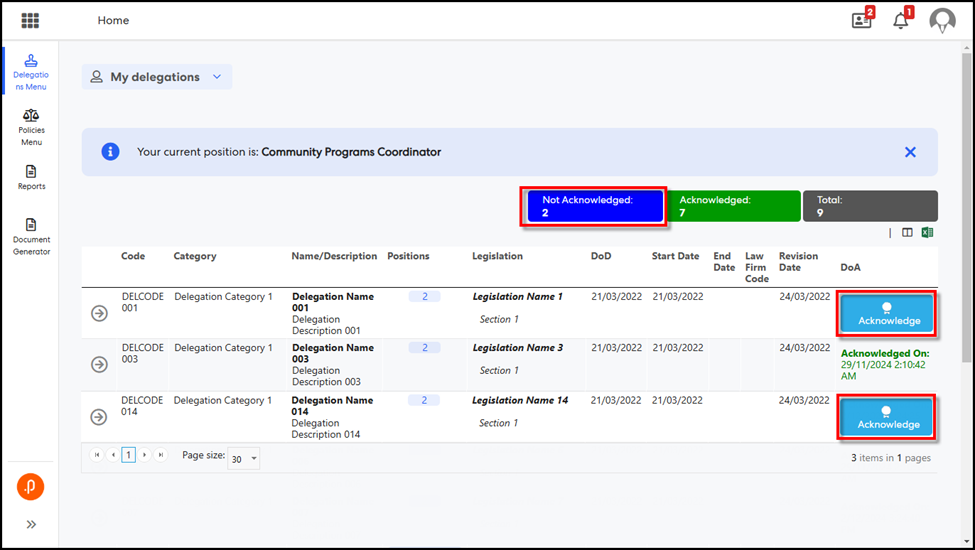
Approved delegations are now listed with a light blue ‘Acknowledge’ button, enabling you to acknowledge them.
Note: Each data grid on these newly added pages includes standard features such as pagination, page size control, column configuration, column resizing, and Excel export. Additionally, clicking on a delegation row will navigate to the delegation details page.
To set up an approval workflow and optionally configure user groups, follow the steps below:
Step 28: Login to Pulse as a DPR Admin user and navigate to the DPR Module.
Step 29: Go to Admin > System > Click ‘Manage Workflow Statuses’ tile
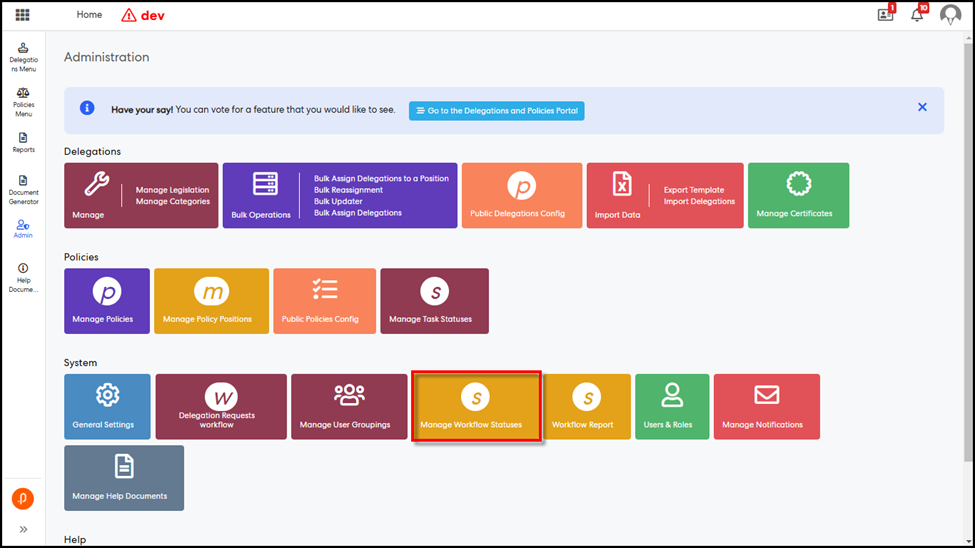
Step 30: (Optional) Click ‘+ Add New Status’ to add a new status in addition to the default ones listed. These added statuses will be used for configuring the workflow in steps 44-46.
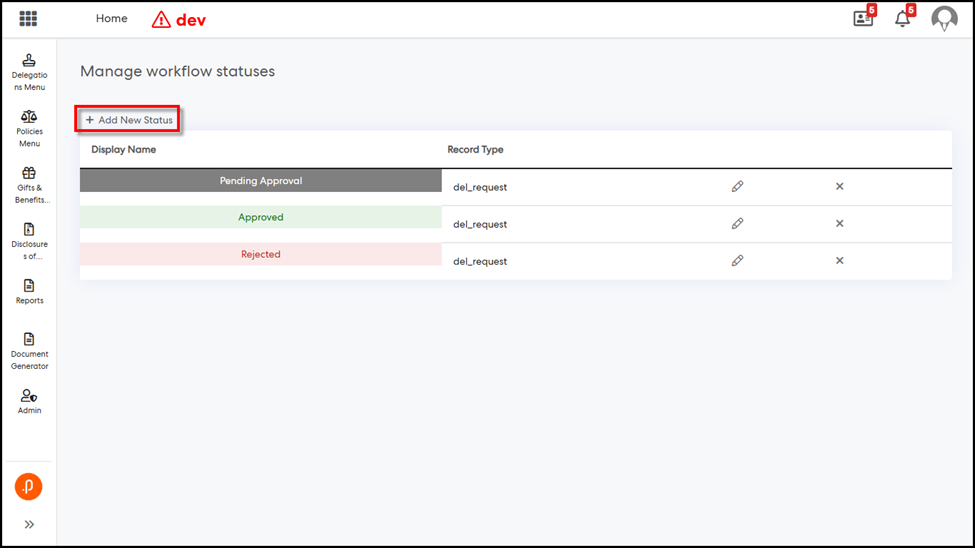
Step 31: Enter a suitable name for the new status, select a background and font color using the color picker by clicking the box below each, and then click ‘Add’.
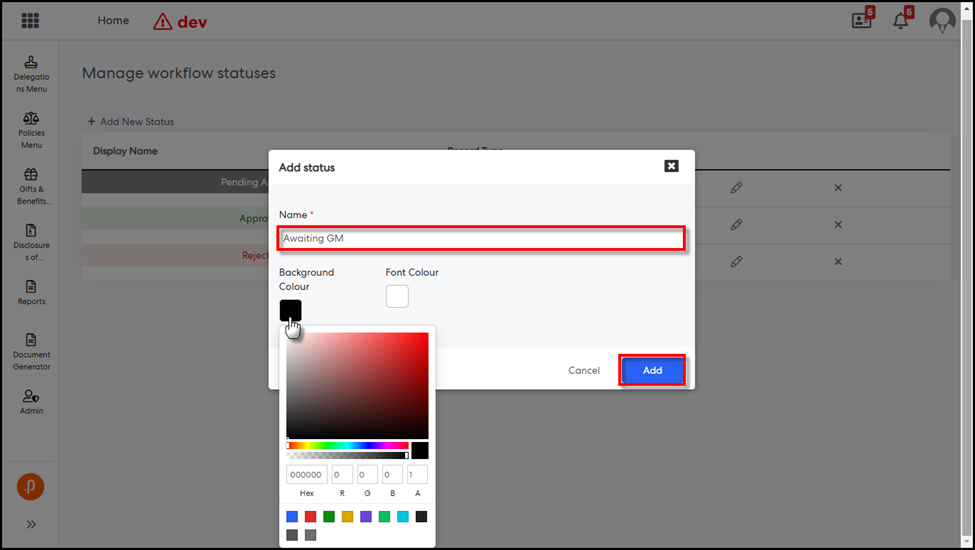
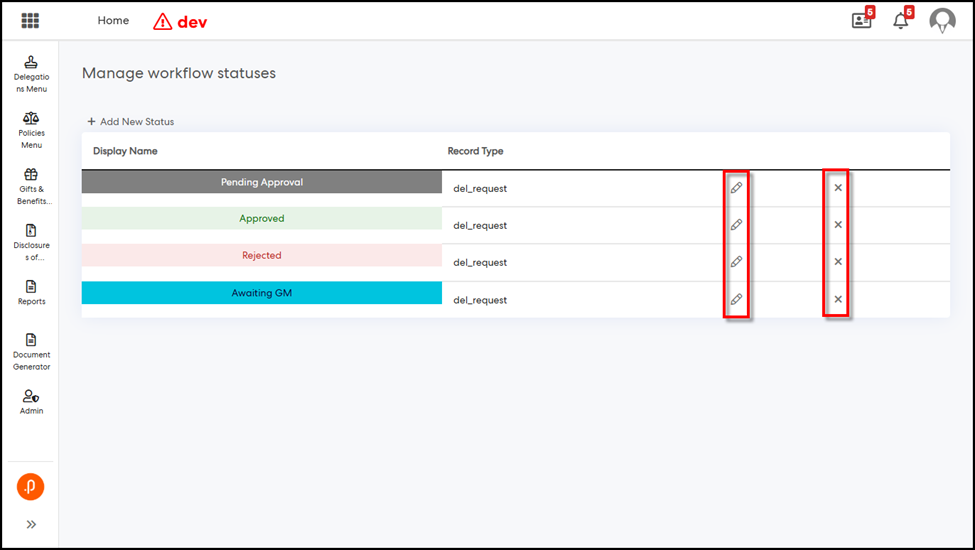
The pencil icon can be used to edit their name, font, or background color, and the delete icon can be used to remove them.
Step 32: (Optional) To create custom user groups for use in approval workflows, go to Admin > System and click the ‘Manage User Grouping’ tile. These groups can be used in workflow steps, and one group can be configured to let users select an approver for the first step, if needed.
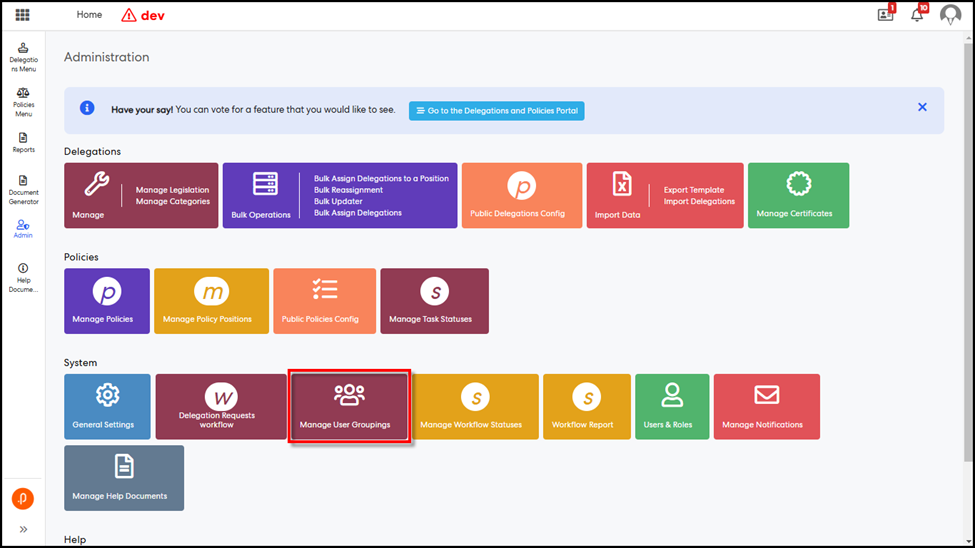
Step 33: Click ‘+ Add Group’
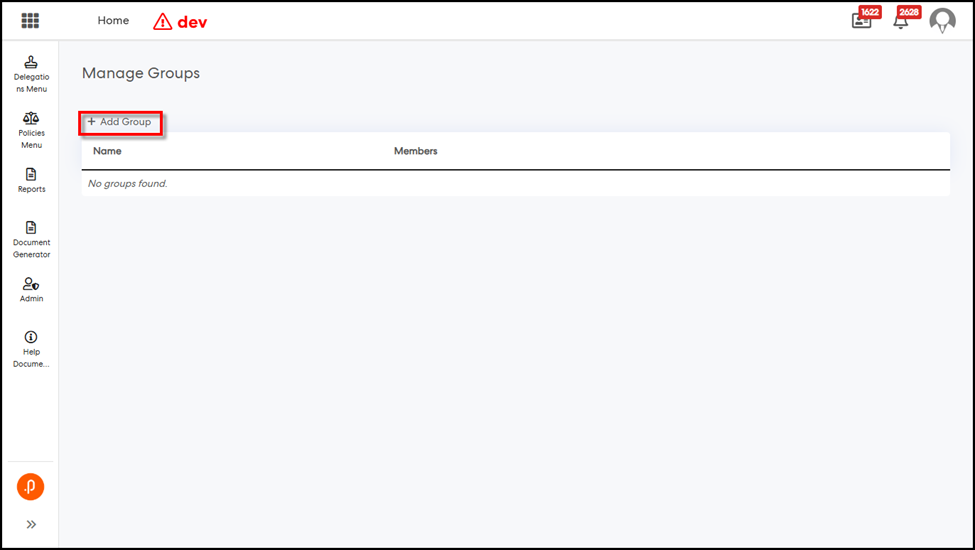
Step 34: Enter a unique name for the user group and click ‘Add’.
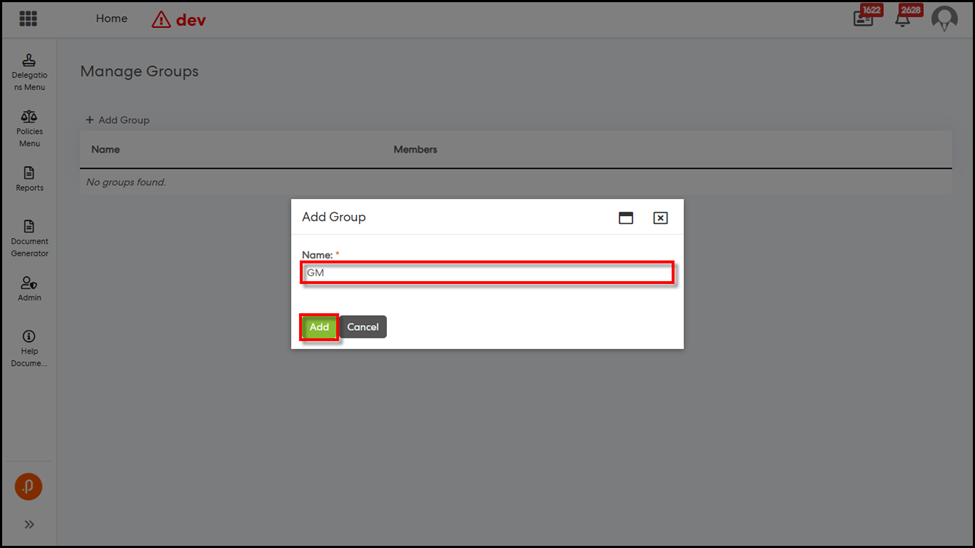
Step 35: Click ‘Manage Members’.
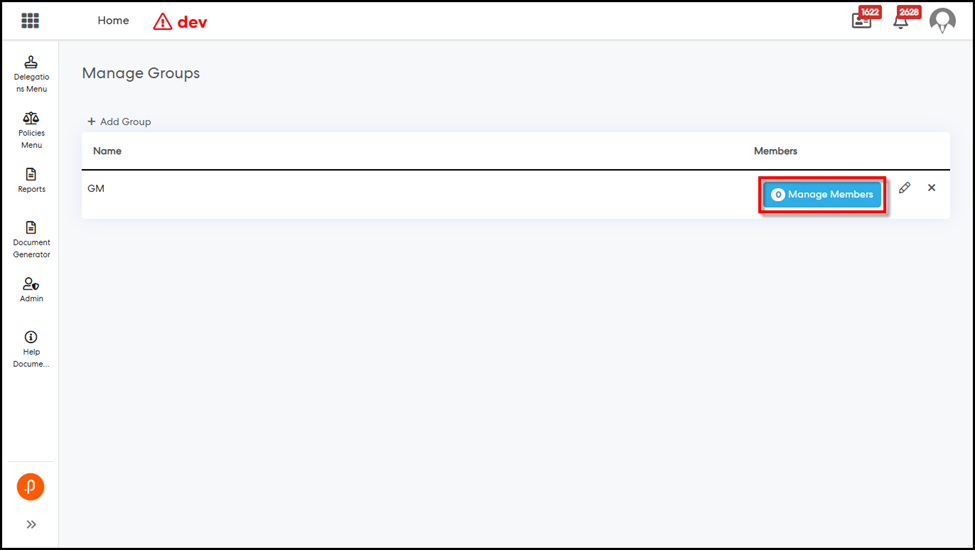
Note: Click the pencil icon to edit the user group name or the delete icon to remove the user group.
Step 36: Click ‘+ Add Member’.
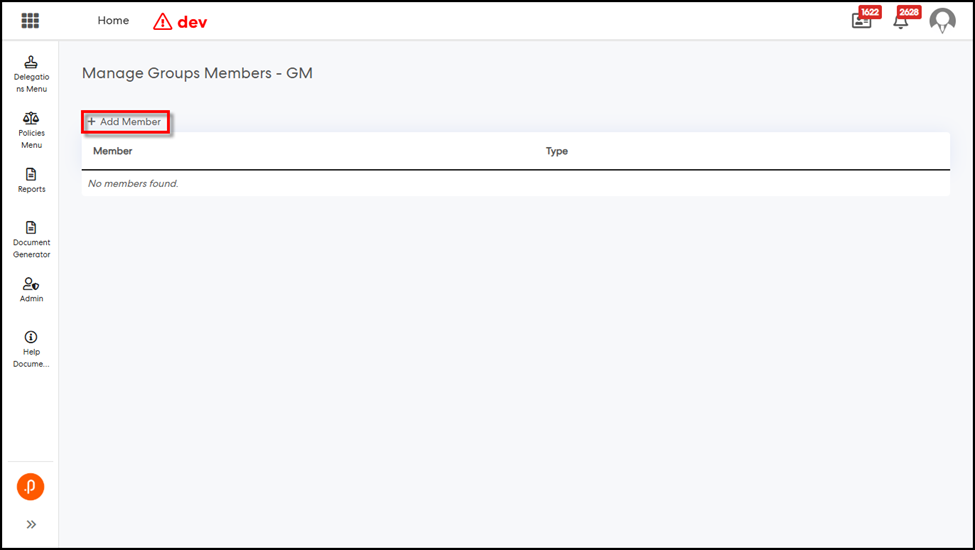
Step 37: Select Type as 'User' and choose a user from the User dropdown, or select Type as 'Position' and choose a position from the Position dropdown. Then, click ‘Add’.
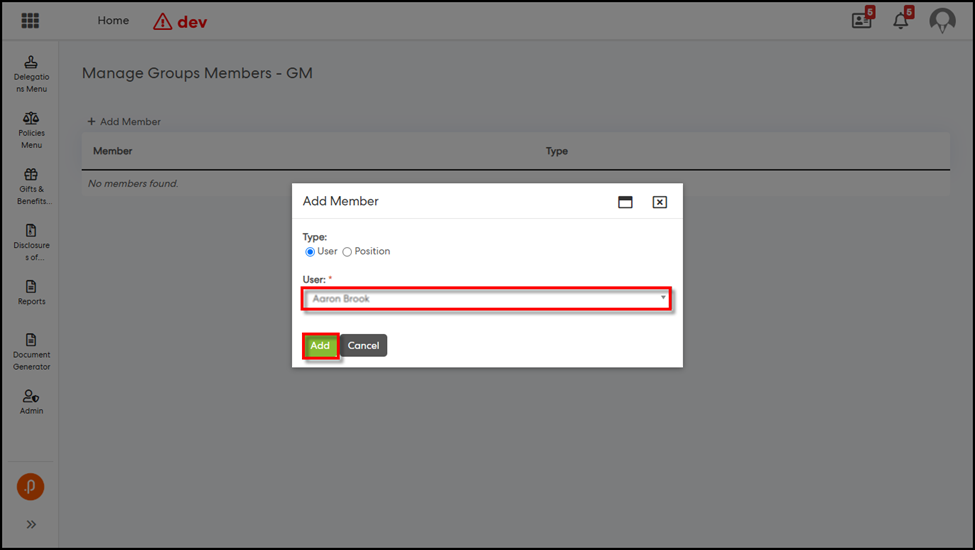
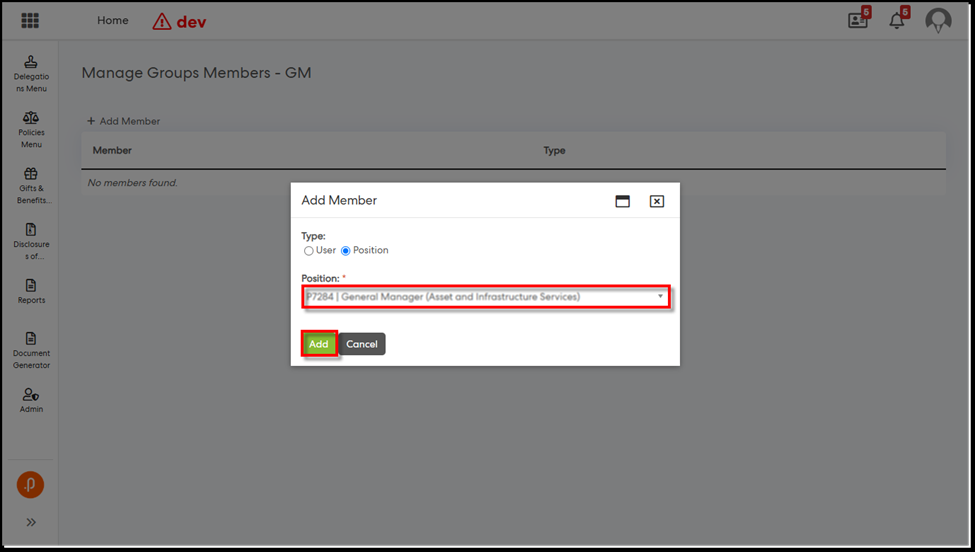
Step 38: Repeat this process to add more members (users, positions, or a combination of both) to the group as needed. Click the delete icon to remove any added members.
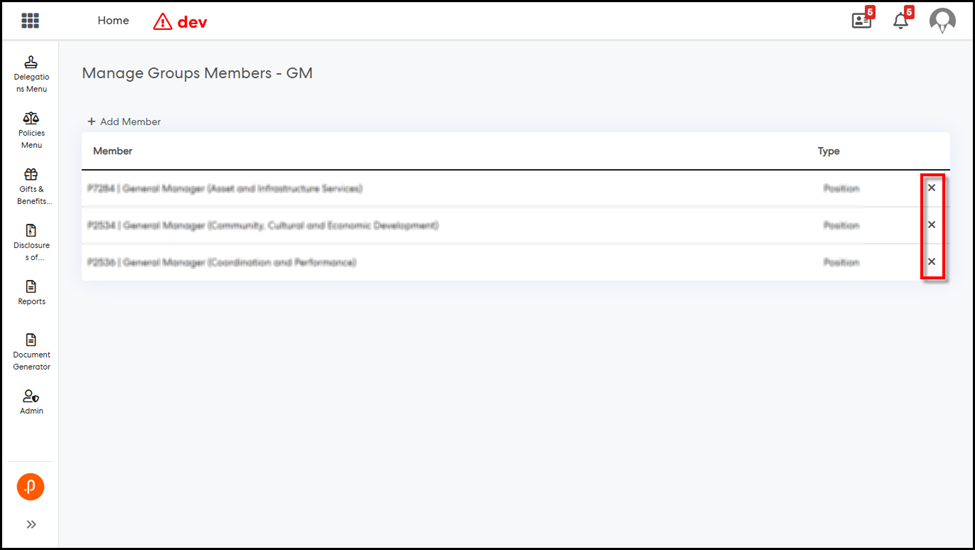
Step 39: Go to Admin > System > Click ‘Delegation Requests Workflow’ tile.
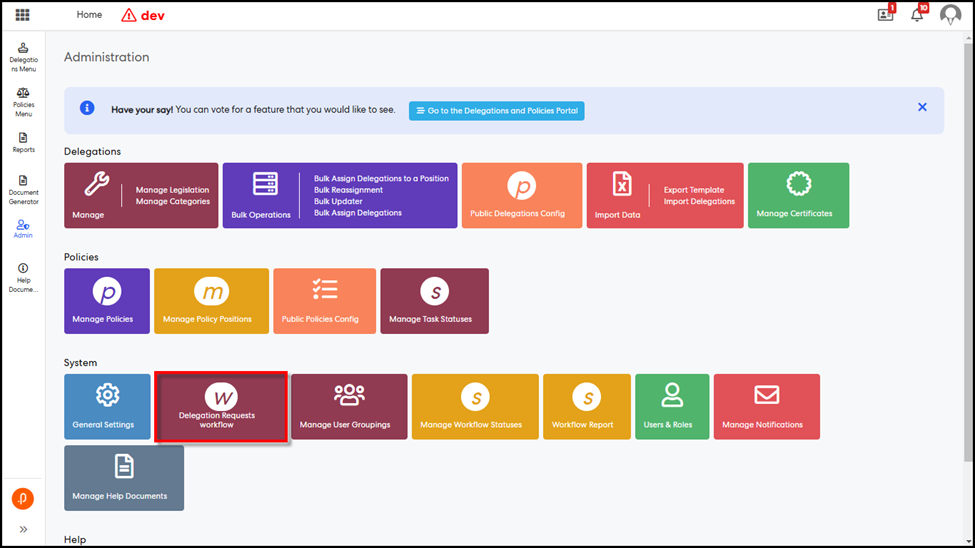
Step 40: Click ‘+ Create Workflow’.
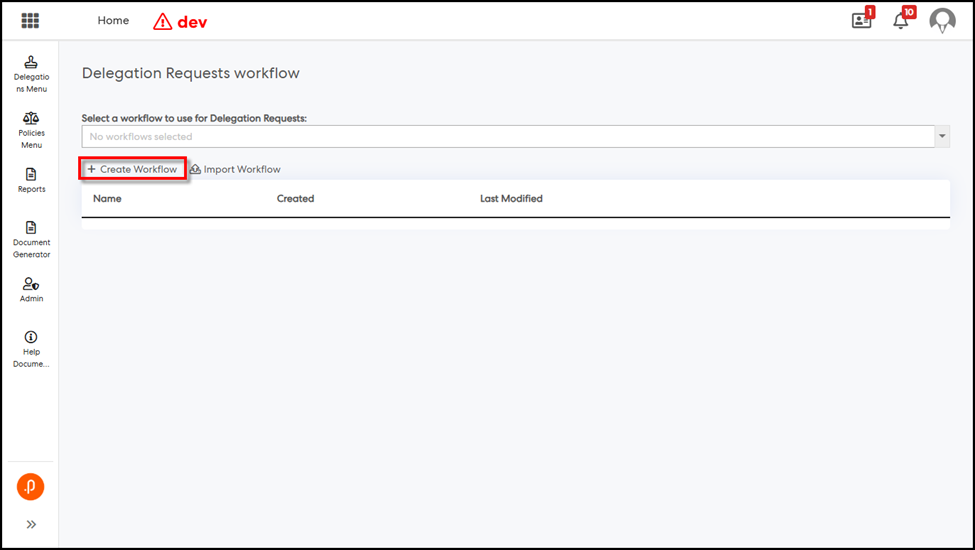
Step 41: Enter a suitable name for the workflow, and then click ‘Add’.
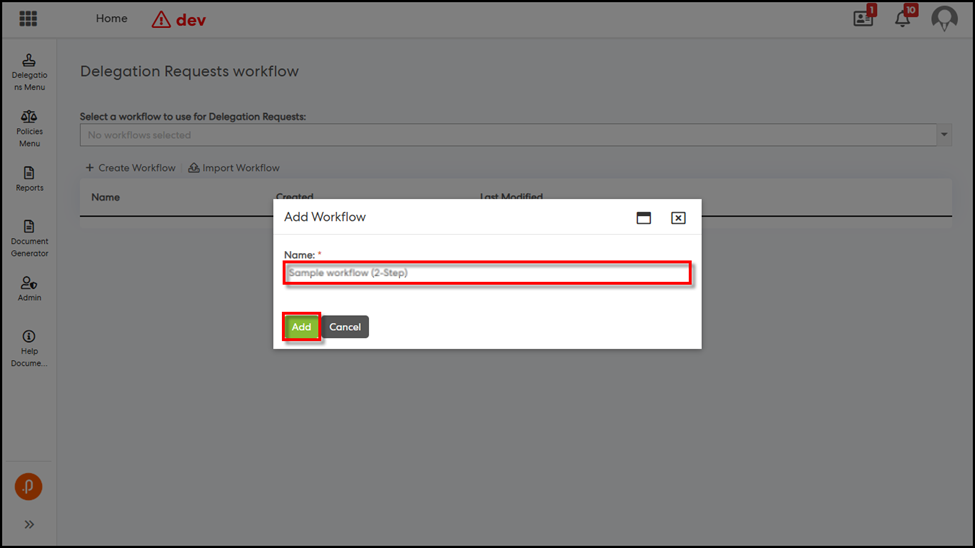
Step 42: Click ‘+ Add a step’ and select ‘Request an approval’ to assign a review to an employee or role, allowing them to approve, reject, or request rework.

Step 43: Enter a name for the ‘Step name’.
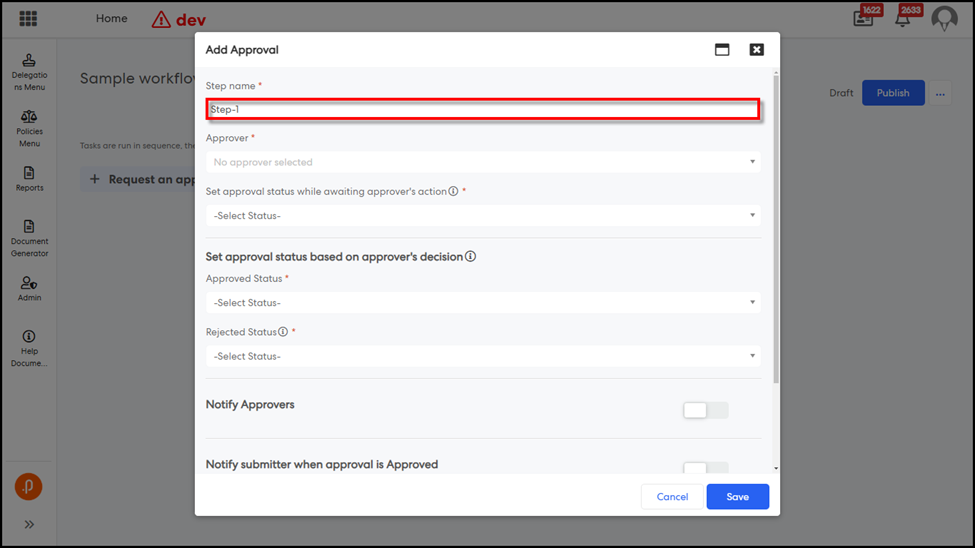
Click the ‘Approver’ dropdown and select either ‘Selected By Requestee’ or a specific user group under the ‘User Group’ category or a specific user under the ‘Users’ category.
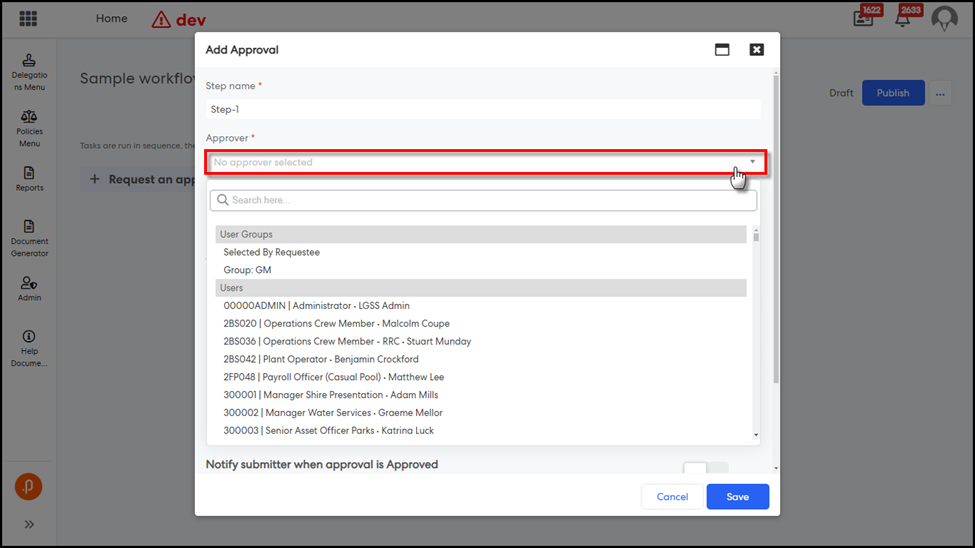
Note: To allow users to choose the first approver from a user group, select ‘Selected By Requestee’. Additionally, configure the ‘Allow Users to Select an Additional Approver from a User Group’ key by selecting a user group (see step 5).
Step 44: Click the ‘Set approval status while awaiting approver's action’ dropdown and select a status.
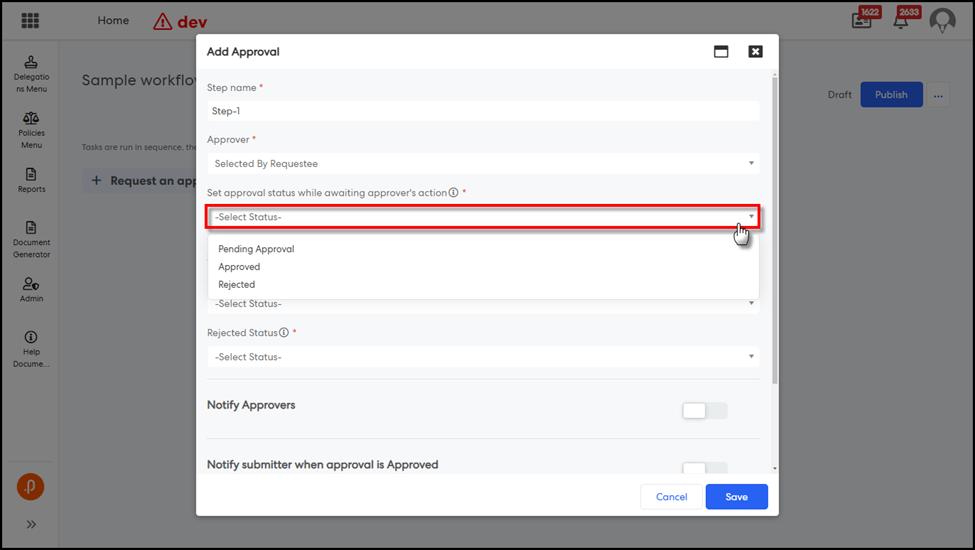
Step 45: Click the ‘Approved Status’ under ‘Set approval status based on approver's decision’ and select a status.

Step 46: Click the ‘Rejected Status’ under ‘Set approval status based on approver's decision’ and select a status.
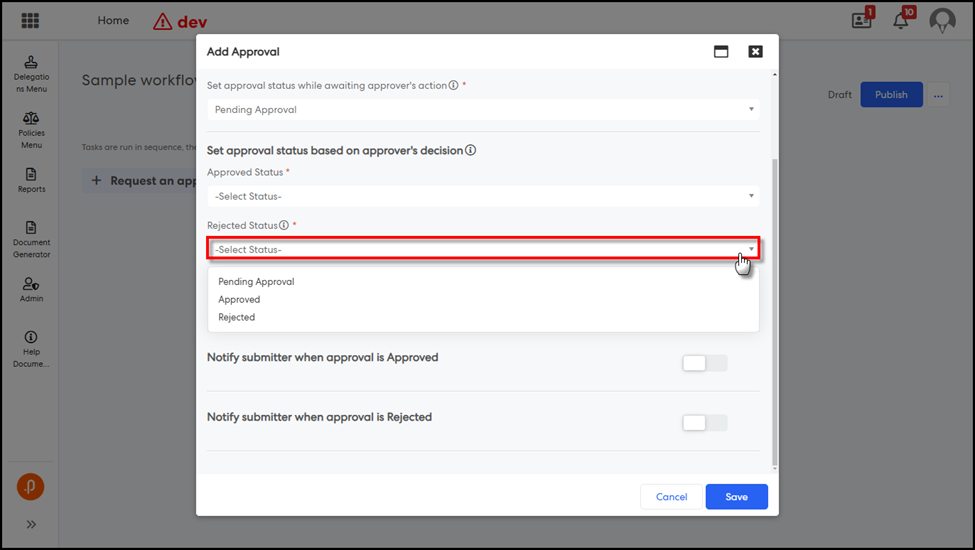
Step 47: (Optional) Toggle ‘Notify Approvers’ to ‘ON’ to configure a notification for the approver. Use the toolbar and copy placeholder options to customise the notification, then click ‘Save’.
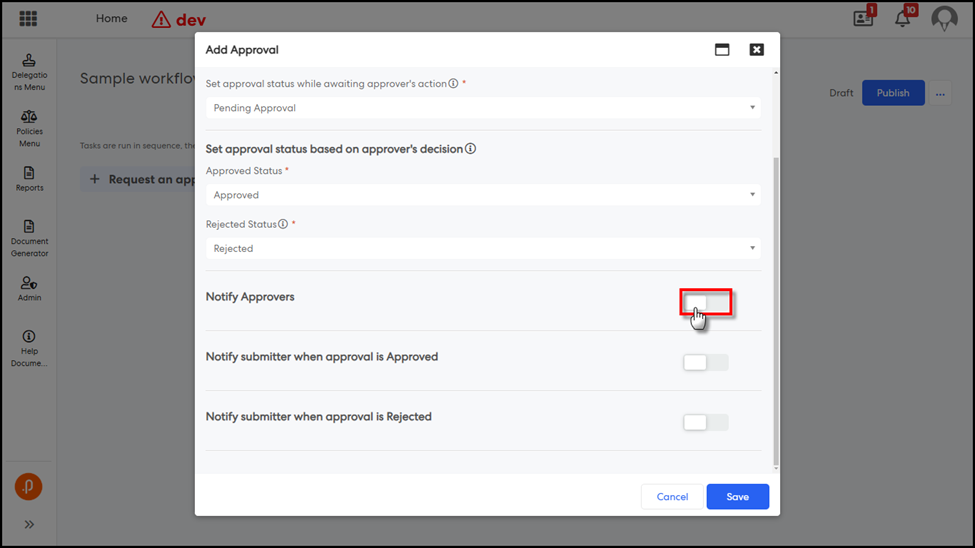
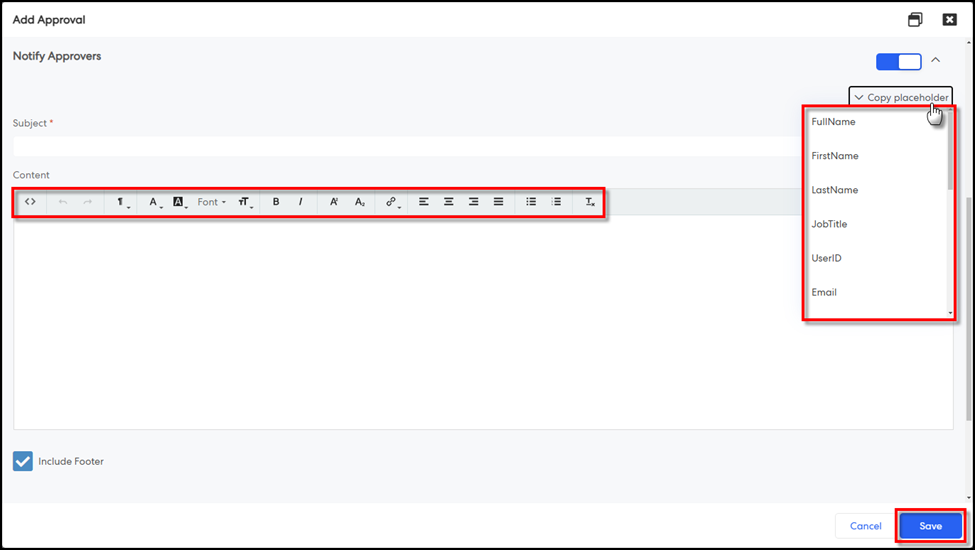
Step 48: (Optional) Toggle ‘Notify submitter when approval is Approved’ to ‘ON’ to configure a notification for the submitter upon approval. Use the toolbar and copy placeholder options to customise the notification, then click ‘Save’.
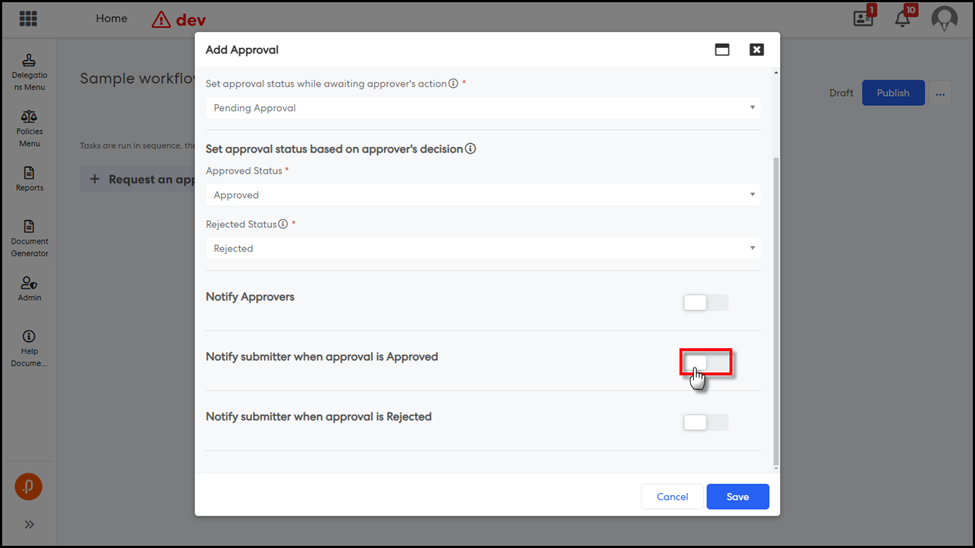
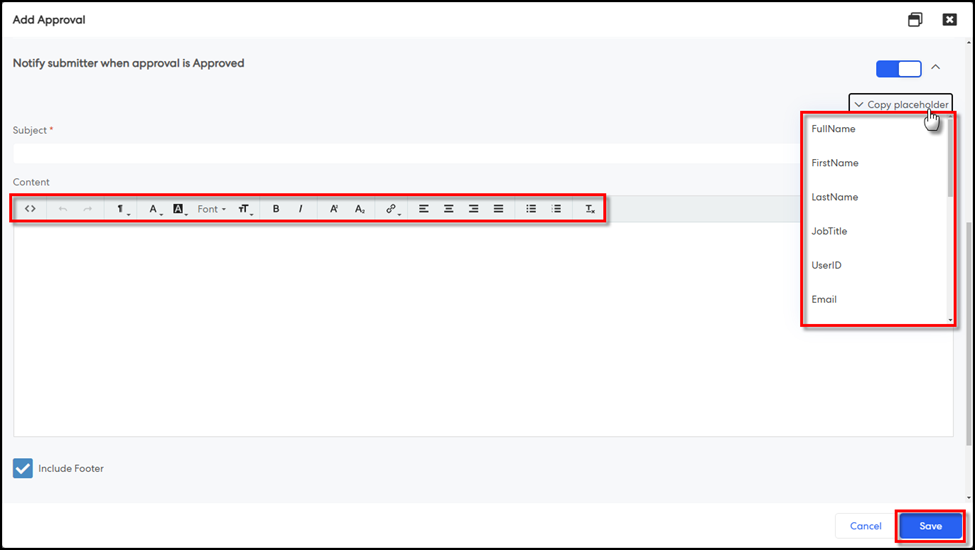
Step 49: (Optional) Toggle ‘Notify submitter when approval is Rejected’ to ‘ON’ to configure a notification for the submitter upon rejection. Use the toolbar and copy placeholder options to customise the notification, then click ‘Save’.
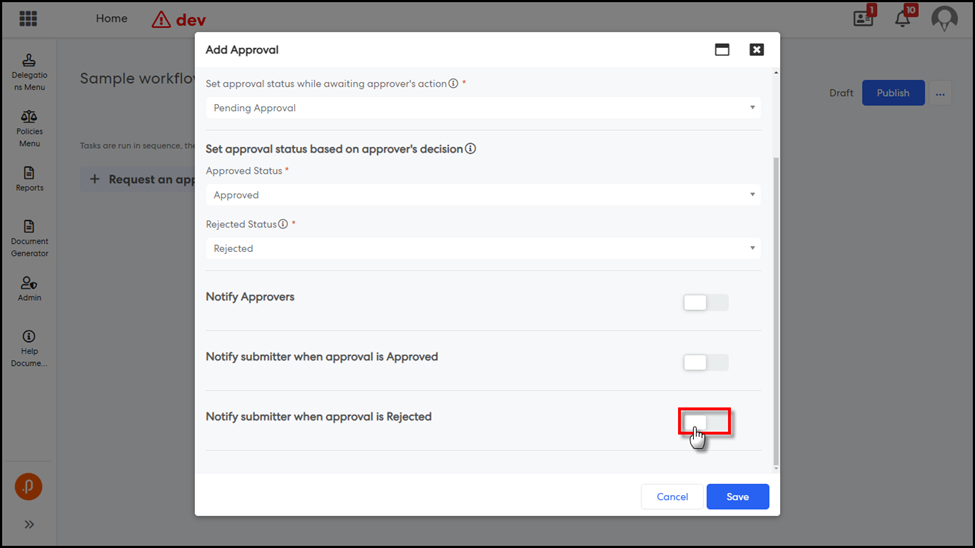
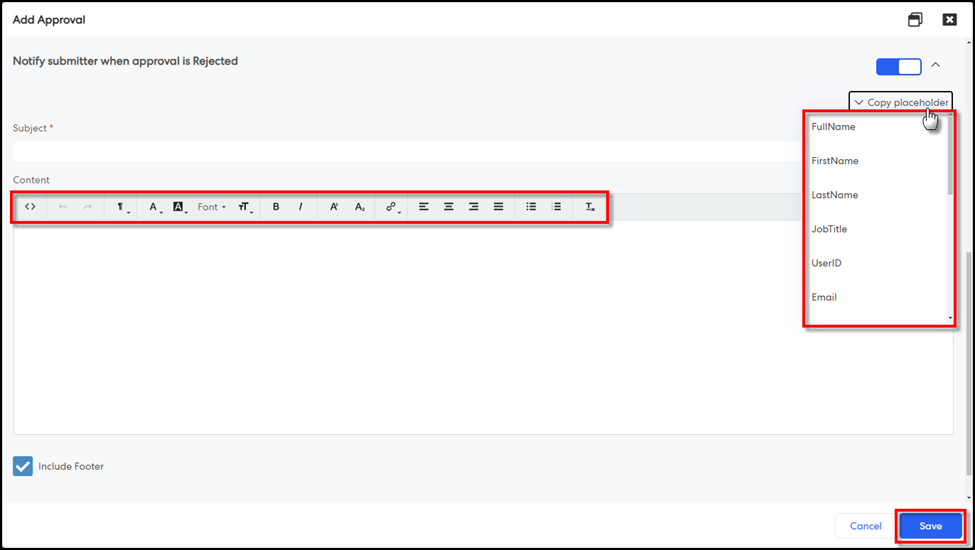
Step 50: Click ‘Save’.
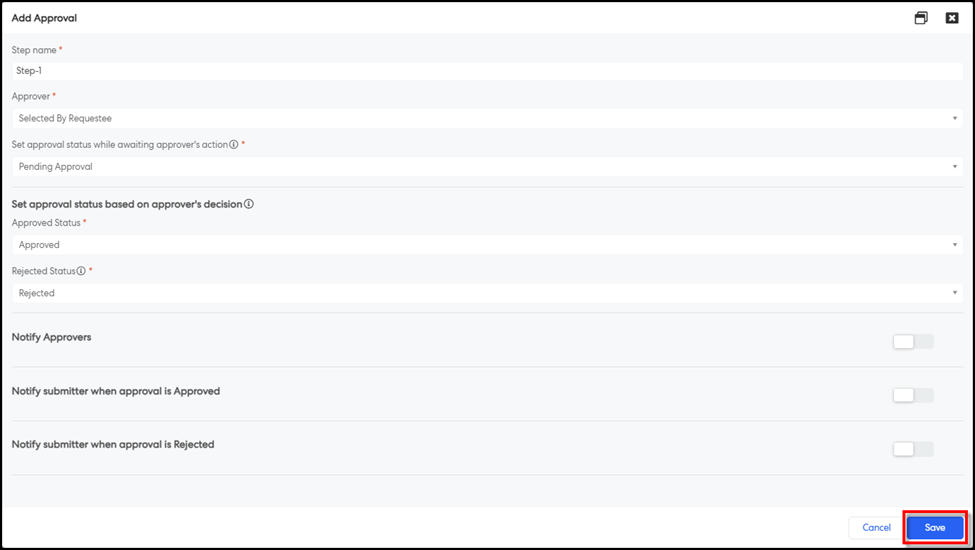
Step 51: (Optional) To add more approval steps, repeat Steps 42 to 50 as needed.
Step 52: (Optional) Click ‘+ Add a step’ and select ‘Send a notification’ to configure a message for employees or external email addresses.
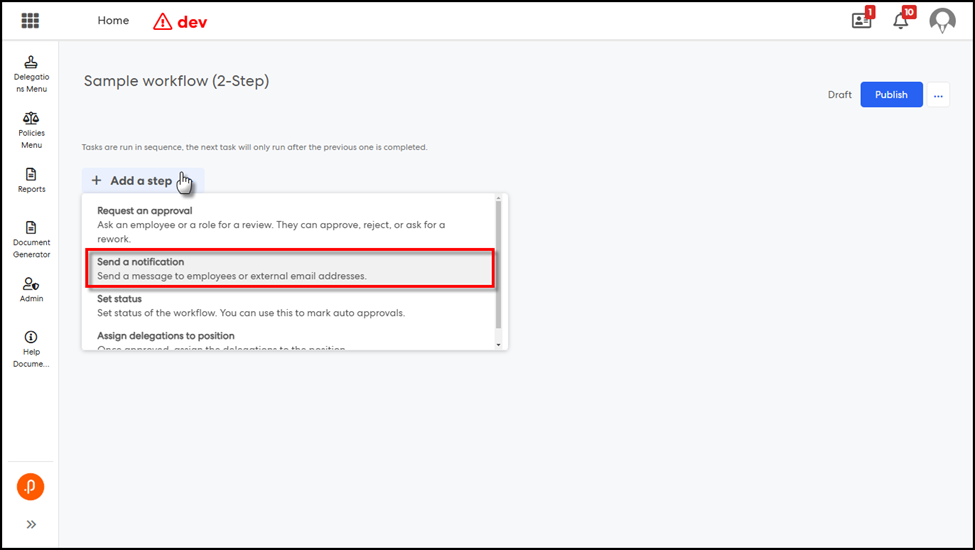
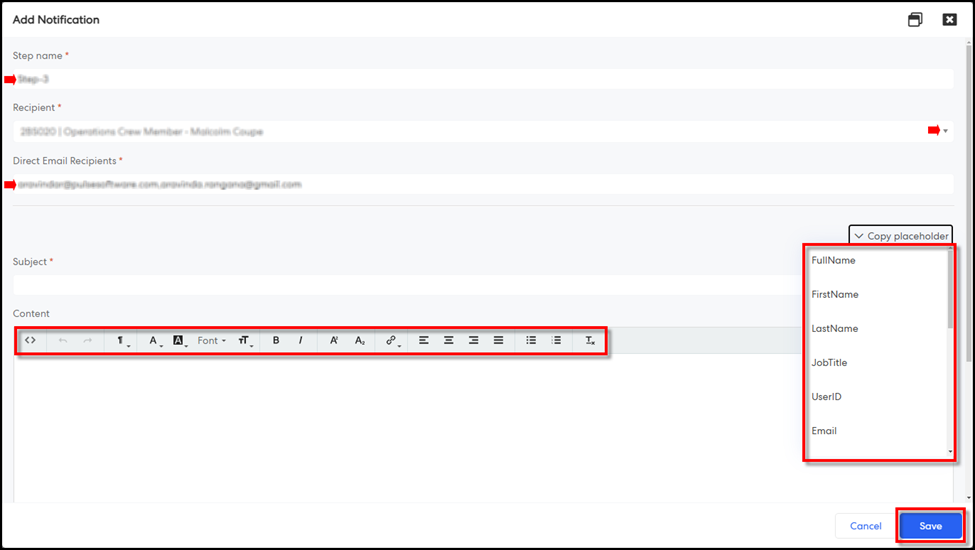
Enter the step name, select recipients from the dropdown, and specify direct email recipients. Use the toolbar and placeholder options to customise the notification, then click ‘Save’.
Step 53: (Optional) Click ‘+ Add a step’ and select ‘Set status’ to define the workflow status, which can be used to mark auto-approval.
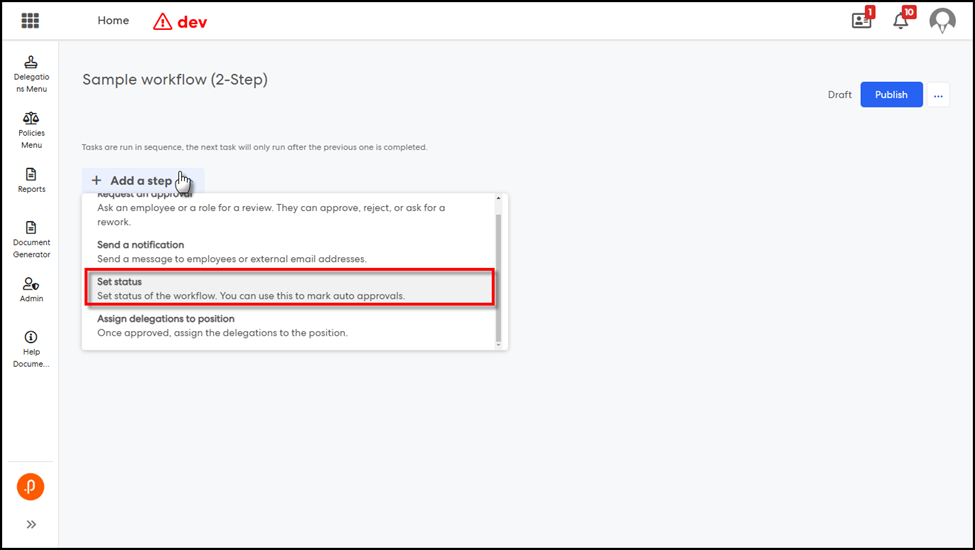
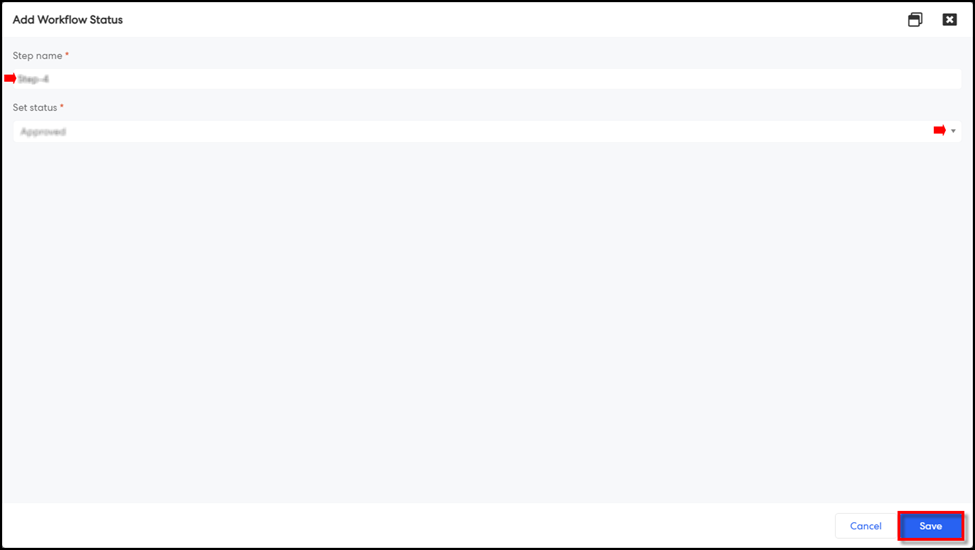
Enter the step name, select the status from the dropdown, and click ‘Save’.
Step 54: Click ‘+ Add a step’ and select ‘Assign delegations to position’ to assign delegations to positions upon approval, and then click ‘Save’.
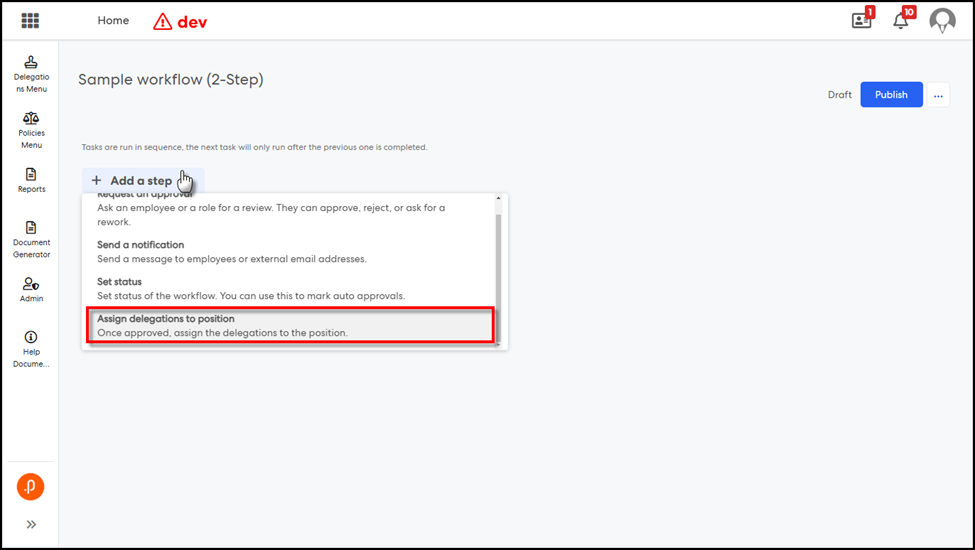

Step 55: (Optional) Click on a workflow step card and drag it to reorder steps. Use the pencil icon to edit a step, the delete icon to remove it, or click the ellipsis button and select ‘Rename Workflow’ to change the workflow name.
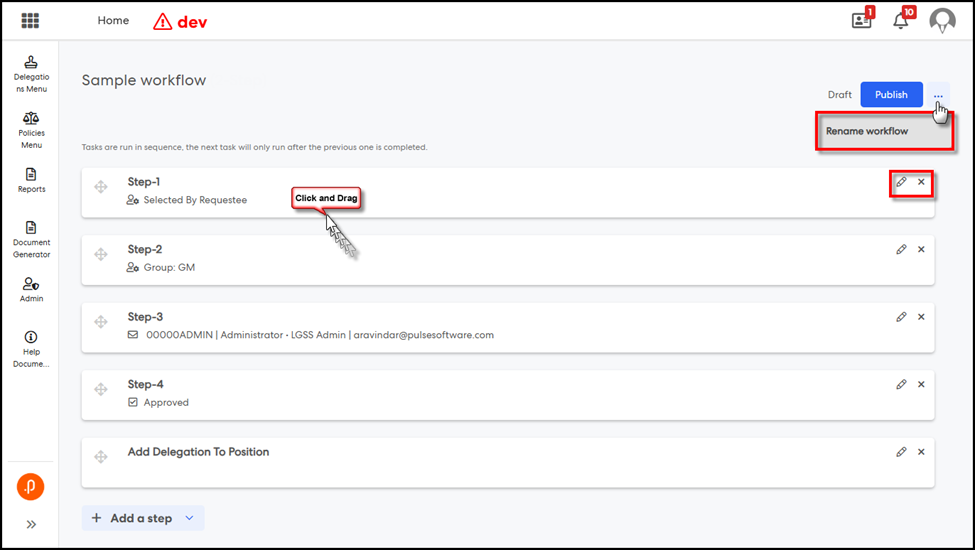
Step 56: Click ‘Publish’.
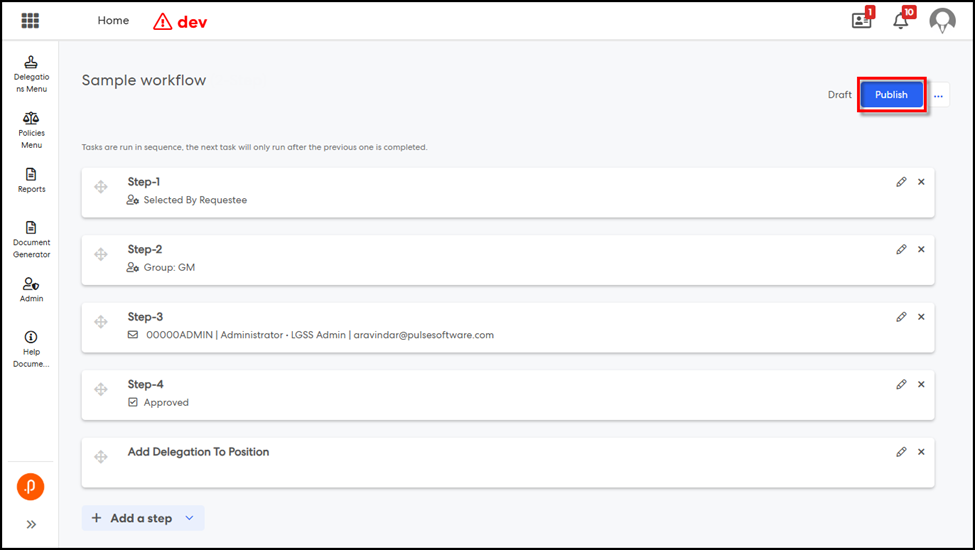
Step 57: (Optional) Click the download icon to export the workflow as JSON for import, the pencil icon to edit the workflow, or the delete icon to remove it.
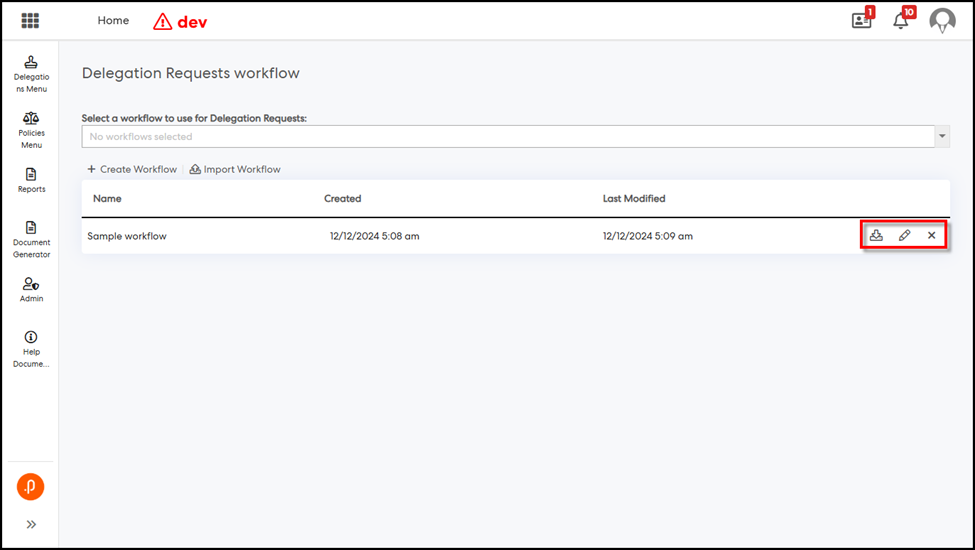
Step 58: Click ‘Select a workflow to use for Delegation Requests:’ and choose the desired workflow from the dropdown menu.

Step 59: (Optional) To track the current status of workflow instances, go to Admin > System and click the 'Workflow Report' tile.
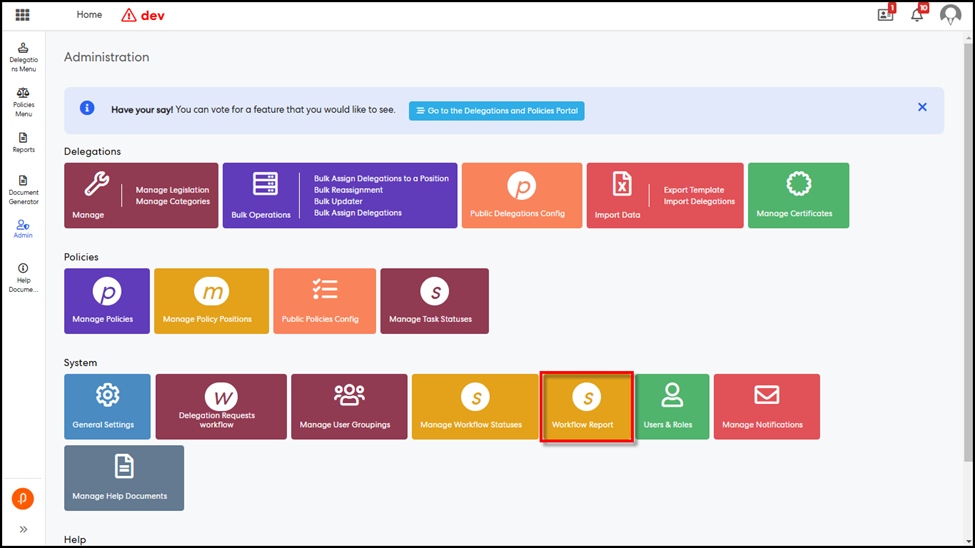
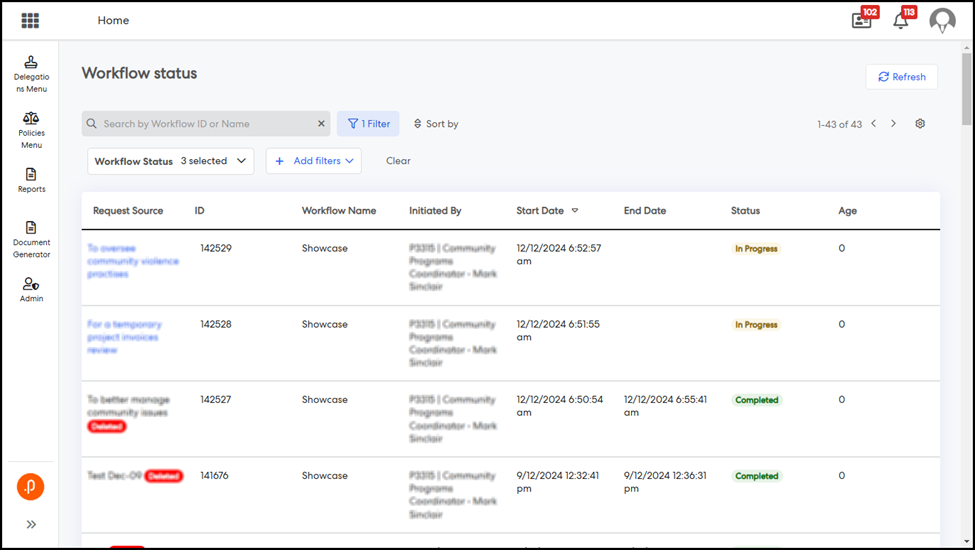
The Status column will display the current status of the workflow instance (In Progress, Completed, or Failed).
Step 60: (Optional) By clicking on a specific workflow instance, a pop-up window will show detailed, step-by-step information, including the status of each step.
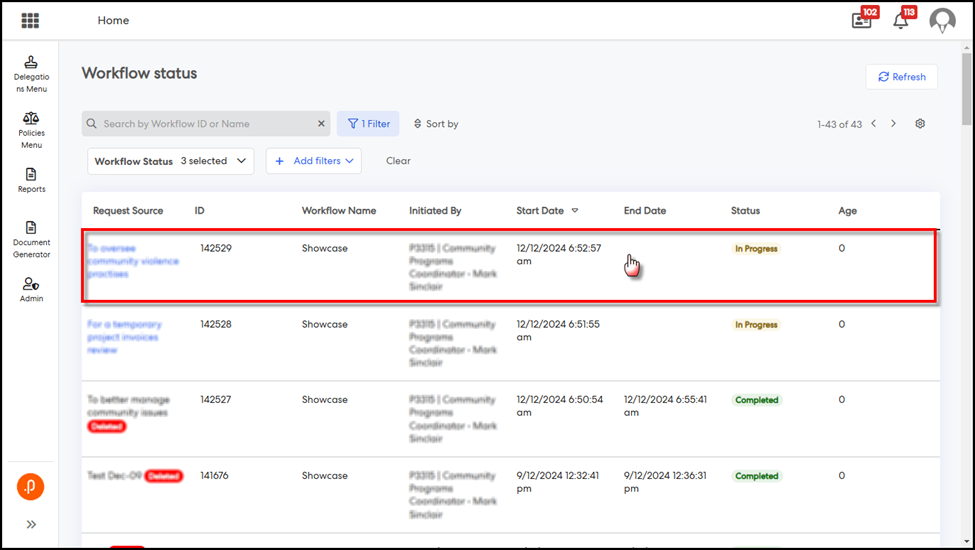
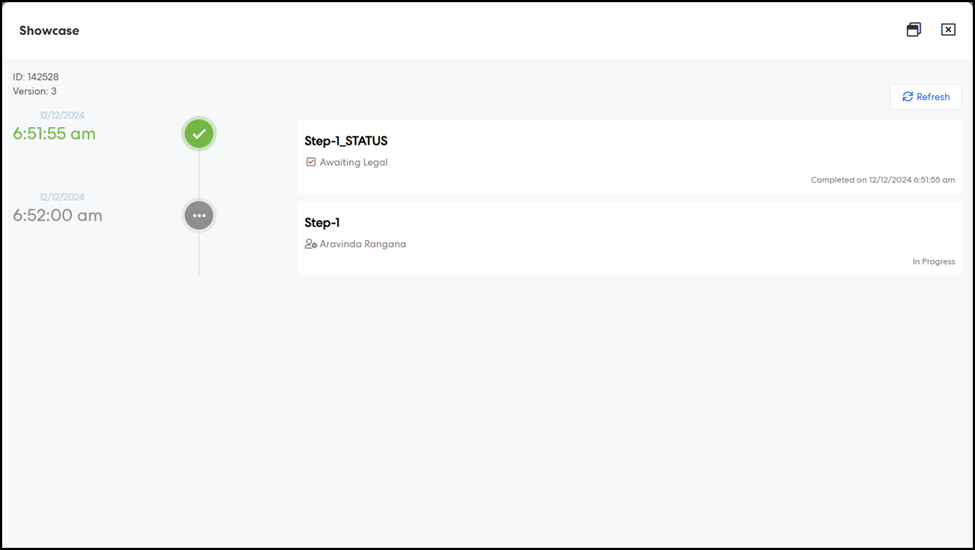
Issues resolved
eLearning
- Fixed an issue where the accreditation expiration date was not generated when the session owner marked attendee(s) as having attended a training session linked to an accreditation with a default expiry configured.
- Fixed an issue where completing a course package duplicated eLearning records.
- Fixed an issue where a completed eLearning course did not automatically create an accreditation if the user had the same accreditation archived in the past.
Onboarding
- Fixed an issue where the Supervisor's 'My Staff' and 'My Staff Tasks' features did not work when the 'Use Forms 2.0' key was enabled.
- Fixed an issue where a newly created user was not displayed immediately after being created via the portal.
Performance Reporting Framework
- Fixed an issue where multiple KPIs were calculated incorrectly.
Project Management & Control
- Fixed an issue where tasks could not be bulk updated.