Contents
1. Project UNIFI
We are excited to announce that the first stage of Project UNIFI has launched. This stage will incorporate subtle but sophisticated enhancements to Pulse modules.
Users can expect contemporary design features encompassing updated fonts, refined button designs, modern icons, and enhanced table headers.
We will continue to keep you informed in the lead up to each stage with updates included on the UNIFI page in the knowledge base.
If you have any questions or need assistance, our dedicated support team is here for you.
Click here to find out more about UNIFI stage 1 changes
2. Ability to request for password reset in SSO bypass login page
The "Forget password" feature is a convenient and essential feature for users to reset their passwords, ensuring seamless access to the system in the event of forgotten passwords. By adding the "Forgot Password" option, users will have the necessary support to regain access to their accounts when needed.
Note: The SSO bypass login must be enable to be able to reset the password.
Step 1: Login to Pulse > Security.
Step 2: Use the bypass URL to navigate to the SSO login page.
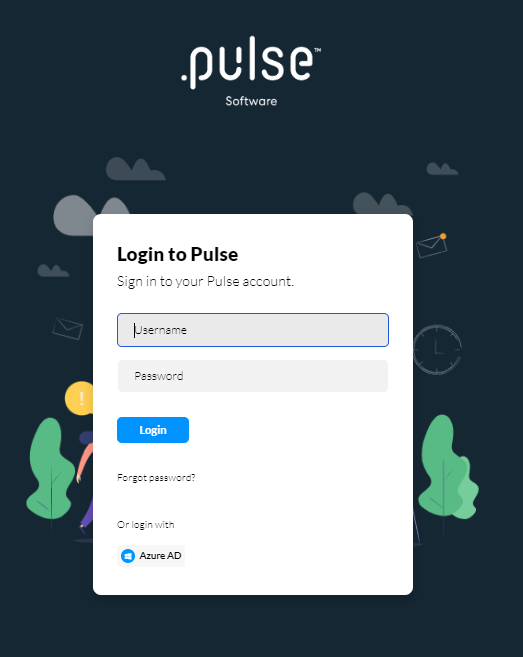
Step 3: Click on the "Forgot Password" button.
On the password reset page, the user must enter their registered email address or username.
The system will validate the information provided and send an email associated with user's account.
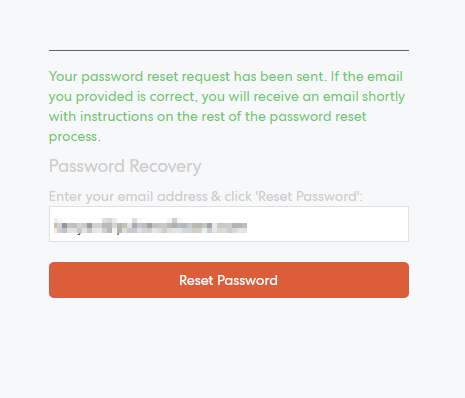
Step 4: Open your registered email and find the mail with a recovery link to reset the password.
Step 5: Click on the link provided and follow the steps. Users will now have to enter a new password.
Step 6: Click on Reset Password button to save the changes. This will navigate back to the login page.
Issues resolved
- Fixed an issue where HTML tags were not rendered in interview invitation emails.
- Fixed an issue where quotation marks were being displayed as questions marks when the job was listed on SEEK.
Delegation & Policies Register
- Fixed an issue where the previous and next buttons were not visible to the users.